Este segundo escenario de la serie de pasos para automatizar el envío de mensajes de WhatsApp con Make (ex Integromat), tiene la función de configurar y crear los mensajes automáticos que se enviarán al lead para hacer el primer contacto de atención.
Funcionamiento del escenario
Este sistema se activa cuando el primer escenario registra un contacto dentro de la base de datos de Make y de la planilla de Google, hace la comprobación de que existe un número de teléfono válido, y hace el llamado a este segundo módulo que vamos a configurar.
Módulo 1: Webhook
El módulo inicial de este escenario debe ser un webhook , ya que debe estar atento a los llamados que le haga el primer escenario. Este webhook va a recibir el ID del lead proveniente del registro que se ha realizado en el primer escenario, por medio del parámetro “key”.
Módulo Data Store
Una vez que el webhook recibe la información del identificador del usuario que debe atender, se deben buscar los demás datos de ese potencial cliente. Es por ello que se debe agregar un módulo de Data Store con la acción de “Get a record”.
Módulo de Google Sheets (buscar filas)
Debido a que se quieren enviar mensajes diversos de manera dinámica, es necesario indicarle al escenario qué tipo de mensaje debe configurar. Para ello se va a buscar una nueva hoja de la planilla de Google que se ha venido utilizando para guardar los registros llamada “Estadísticas”. En esta nueva hoja se llevan los registros de la cantidad de mensajes que se han enviado, agrupados por tipo. Es decir, cuántos mensajes de texto se han enviado, cuántos con imagen estática y cuántos con imagen dinámica.
Es importante destacar que en la configuración del módulo se debe indicar que extraiga los datos del módulo anterior, ordenándolos con un límite de 1 en función de la columna B de la hoja de estadísticas, que se refiere al tipo de mensaje. Así se estará indicando que se deben alternar los mensajes de acuerdo al que tenga un registro de menor cantidad para que siempre se creen mensajes con estructuras variadas, de modo que se obtenga uno de texto, uno con imagen estática y uno con imagen dinámica.
Módulo de Google Sheets (buscar identificador)
El siguiente módulo de Google Sheets se debe configurar con la acción de “Buscar una columna”, seleccionando la hoja de registro de la información de contactos que se viene almacenando desde el primer escenario. En esta configuración se deberá establecer un filtro, en el cual se indique que se debe buscar el contacto solo por la variable “Key”, que es la que señala el indicador del lead en los registros de Make.
Routers
El siguiente paso es configurar los routers mediante los cuales se va a decidir qué tipo de mensaje se va a enviar. En este caso se crea un primer router para definir si se va a enviar un mensaje que solo contenga texto; o si se tratará de un mensaje con imagen y texto. El siguiente router se coloca en la ruta del mensaje con texto e imagen, para indicar si dicha imagen será estática o dinámica.
A partir de estos routers se crean 3 posibles rutas según el tipo de mensaje a enviar. Sin embargo, las 3 tendrán la misma composición, ya que estarán conformadas por un módulo de WhatsApp para enviar el mensaje, un módulo de Data Store para actualizar el registro, y un módulo de Google Sheets para actualizar la fila correspondiente al campo de “enviado”.
Módulo de WhatsApp
Hay que destacar que aunque en todos los casos se utilizan los mismos módulos, según sea la ruta seleccionada, se deberán hacer algunas pequeñas modificaciones en la configuración. En el caso del módulo de WhatsApp, se debe hacer previamente la integración de esta aplicación con Make por medio de la plataforma de Facebook Business.
Allí será necesario vincular un número de teléfono con la app de WhatsApp en el sitio de desarrolladores de Meta, desde el cual se enviarán los mensajes; y también se deberán crear unas plantillas para el envío de los mensajes pre configurados, siguiendo la ruta: WhatsApp> Primeros pasos> Enviar mensajes con la API> “Si quieres generar tu propia plantilla de mensajes, haz clic aquí”.
En dicha plantilla se deben dejar configurados los botones para las siguientes acciones que se desean realizar, como “Catálogo de productos”, “Preguntas frecuentes” o “Más información”.
Una vez se tienen creadas las plantillas con los mensajes que se desean enviar y sus respectivas variables, será necesario empezar a hacer la configuración de cada uno de los módulos según la ruta:
Para la ruta de “Solo mensaje de texto”:
Se deberá usar una plantilla donde se deje una variable para colocar el nombre del lead y así personalizar el mensaje. Entonces, la configuración de este módulo será la siguiente:
- En la opción de “Sender ID” deberás conectar el número de teléfono que has asociado a la cuenta de WhatsApp.
- En el campo de “Reciever” se deberá dejar indicada la variable de “teléfono” obtenida desde el módulo de Data Store donde se ha buscado la información del contacto.
- Ahora bien, en el campo de “Message template” se deberá seleccionar la plantilla que se ha creado para los mensajes que son solo de texto, la cual se desplegará entre la lista de opciones disponibles. Recuerda que si aún no has configurado la plantilla, deberás hacerlo desde el área de desarrolladores de Meta.
- Según la configuración de la plantilla, se ha dejado un campo variable para colocar el nombre del lead. Por lo tanto, Make automáticamente detectará el campo vacío en la sección de “Header”, donde deberás indicar el parámetro de nombre obtenido desde el módulo de Data Store.
Para la ruta de “Mensaje de texto con imagen estática”:
En este caso, la configuración del modulo será similar, con las siguientes diferencias:
- En el campo de “Message template” se deberá seleccionar la plantilla que se ha preconfigurado en el Facebook Bussiness para este tipo de mensaje con imagen estática.
- El módulo indicará un campo llamado “Media URL”, donde se deberá indicar la dirección de la imagen que se usará la cual debe estar almacenada en una carpeta de Google Drive.
- En este caso, como también existe una sola variable que es el nombre del lead, se deberá seleccionar el parámetro nombre en el campo de la variable {{1}}, vinculándolo desde el módulo de Data Store.
Para la ruta de “Mensaje de texto con imagen estática”:
En el caso de la ruta de mensajes con imagen dinámica, la configuración se deberá hacer exactamente igual que en el caso anterior, con la diferencia de que en el campo de “Media URL” no se colocará la dirección de una imagen estática, sino que se utilizará la dirección de una imagen que se creará en el momento en que Whatsapp envíe el mensaje, utilizando una herramienta llamada Roboli.
En esta aplicación se puede crear el diseño de la imagen que se desea enviar, definiendo las variables que se deben modificar. Para este caso, solo se definirá que el título sea variable, reemplazándolo por el nombre del lead al que se le enviará el mensaje.
Para hacer esto, en el campo de Media URL se deberá llamar a la API de Roboli, por medio de una configuración donde se indique el título sea igual a la variable del nombre obtenida desde el módulo de Data Store.
Nuevo módulo de Data Store y de Google Sheets
Una vez se envía el mensaje, es necesario registrar el envío tanto en la base de datos de Make, como en la planilla de Google. Es por ello que en cada una de las rutas es necesario configurar un módulo de Data Store con la acción de “Actualizar un registro”; y un módulo de Google Sheets con la acción de “Actualizar una fila”.
En el caso del módulo de Data Store , se deberá marcar “Sí” en la casilla de enviado, y seleccionar el tipo de mensaje según sea la ruta (texto, texto e imagen estática, o texto e imagen dinámica). También se deberá indicar las variables de “Messages” y “Message ID” en el campo de “wa_id_mensaje” obtenidas desde el módulo de WhatsApp para utilizarlo como identificador.
En la planilla de Google se deberá indicar los datos a actualizar, por lo que se debe hacer lo siguiente:
- Elige la planilla y la hoja donde se están registrando los datos.
- En “Row number”, se debe indicar la fila en la cual se encuentra el contacto, usando la variable “Row number” obtenida desde la misma planilla.
- Además, se debe actualizar el campo de fecha de envío , indicando la variable ahora o “Now” obtenida desde el módulo de Data Store.
- En el campo de "¿Enviado?" se debe marcar la opción SI.
- Finalmente, se debe indicar en el campo de tipo de mensaje la variable de “tipo_mensaje” obtenida desde la planilla de Google, para registrar si se trata de una imagen estática, dinámica o solo de texto.
Nota: es importante configurar los filtros entre cada uno de los módulos de las 3 rutas finales, para validar si efectivamente se ha podido enviar el mensaje.
Otros artículos de automatizar WhatsApp

Visualiza el Éxito: Crea tu Dashboard de Leads con Google Looker y Make
Imagina un lugar donde cada interacción y cada dato de tus leads se …

Optimiza tu Tiempo: Automatiza Recordatorios de calendly con Make y WhatsApp
¿Alguna vez has olvidado completamente una reunión importante hasta …
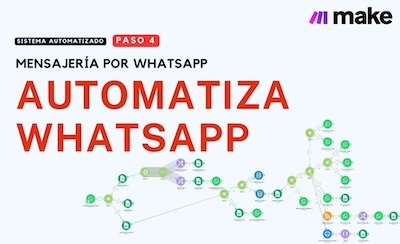
Catálogo Interactivo: Impulsa tu Ecommerce con WhatsApp Business y Make
El mundo digital avanza a pasos agigantados, y mantenerse al día con …





