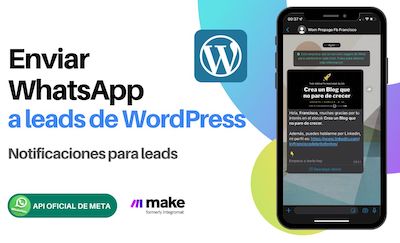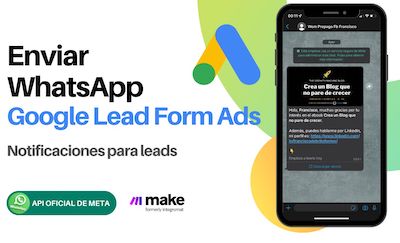En caso de que desees enviar un mensaje automático por WhatsApp que sirva de recordatorio para aquellas personas que han agendado una cita contigo , este tutorial te será de gran utilidad. En este caso se va a utilizar el API oficial de Facebook para enviar mensajes por WhatsApp.
Para ello, será necesario contar con un registro en Calendly, y crear un escenario en Make que se ejecute de manera automática cuando una persona te cite a una reunión, el cual tendrá la función de enviar un mensaje automático por WhatsApp a la persona que solicita la cita , con los datos que se han agendado, así como el enlace directo de la reunión (de Google Meet o Zoom).
Recursos necesarios para automatizar WhatsApp
En primer lugar, será necesario tener la documentación del API de WhatsApp para poder hacer la integración, así como una cuenta de Make para poder crear el escenario. Además, será necesario contar con una cuenta de Facebook , que esté conectada con el área de desarrolladores (developers.facebook.com); y una cuenta de Business Manager de Facebook.
Crear una aplicación en Facebook Developers
La clave para el funcionamiento de este escenario es la creación de una aplicación en el ambiente de desarrolladores de Facebook (Facebook Developers). Esta aplicación será la que se encargará de enviar los mensajes de manera automática a WhatsApp, por medio de la conexión con Make.
Para ello deberás hacer lo siguiente:
- Presiona el botón de "Crear app" ubicado en la parte superior derecha.
- Selecciona el tipo de aplicación que deseas crear, que en este caso será de "Negocios" , ya que este será el que permita enviar mensajes por WhatsApp. Presiona en "Siguiente" para continuar.
- Enseguida deberás darle un nombre a la app , colocar una dirección de correo electrónico en el que recibirás todas las notificaciones relacionadas a la app que estás creando; y elegir la cuenta de Business Manager que quieras asociar.
- Presiona en el botón de "Crear app" e ingresa la contraseña de tu Facebook. Presiona "Enviar".
- En el listado de opciones disponibles deberás agregar el producto que va a utilizar la aplicación, que en este caso es WhatsApp. Presiona en el botón de "Configurar".
Configurar la aplicación de Facebook Developers
Una vez se crea la aplicación, por defecto se crean algunos parámetros de prueba que te permitirán verificar el funcionamiento de la misma. Sin embargo, ésta no está activa para hacer el envío de mensajes de manera masiva, solo se podrán hacer algunos envíos de prueba.
En este ambiente de prueba, Facebook te va a proporcionar un número de teléfono de manera automática, por medio del cual se enviarán los mensajes de prueba que desees crear. Y además, te dará la opción de agregar hasta 5 números de teléfono que serán los destinatarios.
Asimismo, incorpora un mensaje predeterminado con la estructura que requiere Facebook para hacer el envío del mensaje. Estos datos se pueden usar para configurar un módulo HTTP en Make , y crear un escenario simple de llamado. Aunque también puedes personalizar las características que deseas que tenga el mensaje, y para ello es precisamente que se va a utilizar el escenario que se creará en Make.
Configuración del módulo HTTP (Escenario Simple)
Este escenario simple funciona por medio de un módulo de HTTP, con la acción de "Make a request" o "Hacer un llamado". En este caso se va a utilizar la información que viene de manera predeterminada en el mensaje del API de WhatsApp en Facebook Developers.
Por lo tanto, para configurar este módulo de HTTP deberás hacer lo siguiente:
Copia la dirección que se encuentra en el campo de mensaje de la aplicación que has creado en Facebook Developers, y pégala en el campo de URL en la configuración del módulo.
Enseguida debes elegir la opción "Post", entre el listado de alternativas que se muestran en el campo de "Method".
Luego deberás configurar los "headers", que se representan en el cuerpo del mensaje con la letra "H". Éstos tienen una estructura formada por dos frases separadas por dos puntos (:), por lo que deberás:
Copiar la frase que se encuentre antes de los dos puntos (:) y pegarla en el campo de "Name".
Toda a frase que se encuentre después de los dos puntos deberás copiarla y pegarla en el campo de "value".
Debes hacer este procedimiento con cada uno de los "Headers", agregándolos en los campos de item 1, item 2…
Después de configurar los headers, deberás ingresar los datos que se van a enviar a la URL por medio del método Post. Este contenido será el que aparece en el cuerpo del mensaje identificado con la letra "d", el cual puedes copiar y pegar directamente en el campo de "request content" del módulo HTTP.
De esta manera podrás enviar un mensaje tipo a través del API de WhatsApp. Sin embargo, si quieres que dicho mensaje contenga una personalización, deberás seguir los pasos del escenario que vamos a crear a continuación.
Configuración del escenario para envío de mensajes personalizados en Make
En este caso se va a utilizar un escenario creado en Make, que permita enviar los mensajes automatizados a las personas que te citen a una reunión, a través de un template o plantilla que se puede crear por medio de Facebook. Por lo tanto, antes de configurar los módulos en Make se deberá crear dicho template.
- Creación de la plantilla en Facebook Business
La plantilla del mensaje debe tener algunos valores que van a ir cambiando dinámicamente , como puede ser el nombre del usuario, la fecha y hora de la reunión, así como el enlace directo a Google Meet o Zoom.
Para crear esta plantilla, debes acceder desde el enlace que proporciona Facebook en el área de desarrolladores, específicamente en el campo "Enviar mensaje con la API", donde dice: "Si quieres crear tu propia plantilla de mensaje, haz clic aquí".
Esto desplegará una serie de plantillas predeterminadas de entre las cuales puedes elegir. En este caso, vamos a crear una nueva plantilla realizando lo siguiente:
- Presiona el botón "Crear plantilla de mensaje".
- Selecciona el tipo de plantilla que deseas generar, que en este caso será "Actualización de cita".
- Asígnale un nombre a la plantilla y elige el idioma en el que se van a generar los mensajes. Presiona en "Continuar".
- En el editor del mensaje debes crear el contenido que tendrá el mensaje. Para empezar, puedes agregar una imagen en el parámetro de "Header".
- En el campo de texto debes escribir el contenido del mensaje, dejando entre "llaves" las secciones que deben ser variables. Ejemplo:
Hola {{1}}, un placer saludarte. Recuerda que nuestra reunión está pautada para el {{2}}, a la cual puedes acceder a través del siguiente enlace: {{3}}
Cada uno de los números dentro de las llaves representan las distintas variables que se van a ir generando.
- También puedes agregar un mensaje de cierre en el campo de "Pie de página".
- Finalmente deberemos agregar un botón, cuyo contenido se va a crear de forma dinámica, ya que la dirección de la sala de chat será distinta por cada una de las reuniones.
- Presiona el botón de "Aceptar" para terminar con la configuración.
Esperar por el proceso de validación
Una vez que has configurado la plantilla, ésta deberá pasar por un proceso de validación por parte de Facebook, el cual puede durar desde algunos minutos hasta varias horas. Una vez se ha validado, mostrará un estatus de "Aprobada" , con lo cual ya podrás utilizar esta plantilla para enviar los mensajes a WhatsApp.
- Módulos de Calendly y filtro
Una vez en Make, deberás empezar a crear el escenario, el cual iniciará con un módulo de Calendly, con la acción de "Watch events" o esperar por un evento. Estos eventos pueden ser desde la creación de una cita, hasta la cancelación de la misma, o que se ha reagendado para una nueva fecha.
Una vez que se detecta, será necesario agregar un nuevo módulo de Calendly , pero esta vez con la acción de "Get an event" u obtener un evento. De esta manera quedará registrada la información de la reunión que se ha agendado, sin embargo, es indispensable agregar un filtro entre ambos módulos, para asegurarse de que la persona ha registrado todos los datos que existen en el formulario.
También se requiere configurar un filtro entre este último módulo de Calendly y el siguiente módulo (ClickSend), con la finalidad de validar que se haya creado la sala en Google Meet, que en este caso es el canal que se está usando para hacer las reuniones.
- Módulo de ClickSend
Este módulo se deberá usar para hacer una validación de los números telefónicos , la cual les dará el formato correcto según la procedencia del mismo. Esto es fundamental en el caso de que se reciban solicitudes desde distintos países, pues los formatos de los números de teléfono suelen cambiar.
En este caso se puede utilizar desde su versión gratuita, por lo que deberás agregar el módulo de ClickSend con la acción de "Create a contact" o crear un contacto.
- Módulo JSON (información para el API de WhatsApp)
Lo siguiente será crear una estructura de mensaje para enviar hacia el API de WhatsApp. Esta estructura debe ser coincidir con la que se maneja en el campo de mensaje predeterminado de Facebook Developers, solo que va a contener la plantilla que hemos creado en Facebook Business.
Por lo tanto, deberás agregar un módulo de JSON con la acción de "Create JSON", y en la configuración del mismo se deberá establecer lo siguiente:
- En el campo de "to", deberás seleccionar la variable "phone number" obtenida desde el módulo de ClickSend.
- En el campo de "tipo" deberás indicar que se trata de una plantilla y en la sección de "name" deberás agregar el nombre de la plantilla que hemos creado en Facebook Business.
- Por su parte, en el campo de idioma, se debe establecer que el mensaje va a estar en español (ES), ya que es el idioma en el que está hecha la plantilla. Aunque si has creado el template en varios idiomas, puedes seleccionar el que desees mostrar.
- En el campo de "header" vamos a colocar una imagen. Dicha imagen debe estar en un Google Drive y debe aparecer como pública. Así que solo deberás copiar la URL de la imagen y pegarla en el campo de header.
- Finalmente deberás configurar el texto con las distintas variables que se van a modificar en el mensaje.
De esta manera habrás configurado todos los datos que se van a enviar al API de WhatsApp.
- Módulo de Contact
Este es un módulo adicional que permitirá mantener la libreta de contactos actualizada. Por lo tanto, se debe agregar el módulo de Contact con la acción de "Create a contact". De esta manera se registrarán los datos en caso de que no se hayan guardado previamente.
- Módulo Sleep
Seguidamente vamos a agregar un módulo de espera o "sleep", en el cual vamos a configurar precisamente que espere 10 segundos antes de enviar el mensaje , para que se pueda registrar la información de contacto correctamente.
- Módulo HTTP (conexión con el API de Facebook)
En este caso, el módulo actuará de la misma forma como se ha configurado en el escenario simple, con la diferencia que se van a agregar los datos de la estructura de mensaje que se ha creado en el módulo JSON.
Para ello deberás seguir los mismos pasos que se realizaron en la configuración del módulo HTTP del escenario simple, con la diferencia de que en el parámetro de "Request content" deberás seleccionar la variable "JSON string" obtenida del módulo de JSON.
Probando el funcionamiento del escenario
Una vez se ejecuta el escenario correctamente, Facebook indica que el código del estatus del mensaje es "200", lo que quiere decir que se ha enviado el mensaje correctamente.
Validación de la app para poder enviar los mensajes a WhatsApp
Como se comentó previamente, esta app que se ha creado permite enviar solo mensajes de prueba a un número limitado de personas y por medio de un número virtual asignado por Facebook. Pero para que puedas utilizar libremente tu app con tu número de teléfono y a todos los contactos que tengas en tu libreta de contactos, deberás solicitar la revisión de la misma.
Una vez que la app pasa por la revisión interna y se valide tu Business Manager , vas a poder cambiar el número telefónico en el paso número 5 de la configuración de la app; y así podrás enviar mensajes de manera automática desde Make, utilizando el API de WhatsApp.
Otros artículos de automatizar API

Revoluciona tu CRM: Automatización con Make y Apify para Enriquecer tus Datos
Imagina tener la capacidad de completar automáticamente los registros …

Optimiza tus Ventas Online: Sincronización Eficiente con Shopify, Bsale y Make
Si eres dueño de un negocio en línea o tiendas físicas, sabes que una …

Aprovecha al Máximo Make: Tutorial para Crear Aplicaciones Personalizadas con Doppler
Make, la plataforma de automatización, te ofrece acceso a más de 1600 …