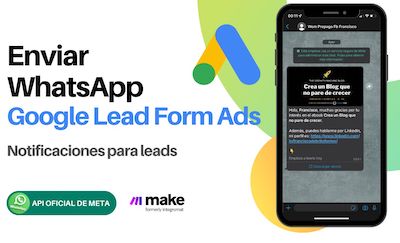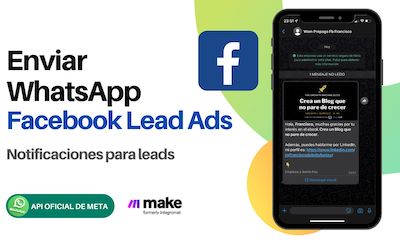Esta nueva automatización de mensajes por medio de la API de WhatsApp , nos va a permitir enviar un mensaje por esta herramienta de mensajería instantánea, a los usuarios que nos contacten a través de un formulario que se encuentre en un sitio web administrado con WordPress.
En este caso se va a utilizar un formulario sencillo en WordPress , que solicita nombre, apellido, correo electrónico, número de teléfono, y tiene un campo para escribir un mensaje.
Funcionamiento del escenario en Make
Una vez que el usuario llene los datos del formulario y lo envíe, el escenario se debe activar para obtener dicha información y registrarla en una planilla de Google. Posteriormente se realizarán las verificaciones necesarias para poder enviar el mensaje a WhatsApp.
Para poder conectar Make con WordPress, es necesario tener instalado un plugin llamado WP Webhooks , el cual permite configurar que cuando alguien utilice el formulario, se envíen los datos obtenidos a un webhook. Dicho webhook será el primer módulo del escenario en Make.
Módulo del Webhook
Como se mencionó previamente, el webhook será el módulo que dará inicio al escenario. Por lo tanto, se debe agregar un webhook personalizado; el cual, al ser creado, genera una dirección URL que tendremos que copiar y pegar en el plugin de WP Webhooks.
Una vez que le des un nombre al webhook en WordPress y pegues la dirección URL del webhook creado en Make, podrás presionar en el botón de "Add Webhook URL" para que éste se guarde.
Módulo de Google sheets
Una vez que el webhook de Make recibe los datos, los va a enviar a una planilla de Google, por lo que se deberá agregar un módulo de Google sheets con la acción de "Add a row", o agregar una fila. Esta planilla será básicamente la misma que hemos venido utilizando en los demás ejemplos de automatización de mensajes por medio de API oficial de WhatsApp.
En la conexión entre este módulo y el siguiente, también deberemos configurar un filtro que verifique el campo de número de teléfono del formulario exista; es decir, que el usuario haya dejado su número de teléfono.
Módulo de phone number
El siguiente módulo que se va a utilizar es el de phone number, el cual lo que hará será validar y darle formato adecuado al número de teléfono recibido en el formulario, de modo que se ajuste al formato necesario para recibir mensajes por WhatsApp.
Del mismo modo, se debe aplicar un filtro en la conexión entre este módulo y el siguiente, de modo que se pueda verificar que el número sea válido.
Módulo de contacts
También será necesario agregar la información de este nuevo usuario a la libreta de contactos de Google, por lo que este módulo se encargará de registrar todos los datos del usuario.
Módulo HTTP
Este módulo final lo que hará será enviar el mensaje a WhatsApp de acuerdo al template o plantilla que utilicemos. En este caso se va a emplear la misma plantilla de Facebook Business que se utilizó en el capítulo anterior, en la cual se agrega una foto y un mensaje sencillo, cuya única variable será el nombre del usuario. Además, esta plantilla cuenta con un botón de enlace que invita a descargar un ebook.
En la configuración del módulo HTTP tendremos que agregar el parámetro de número de teléfono obtenido desde el módulo de phone number; ingresar la URL de la imagen que debemos tener cargada en Google drive; e ingresar el parámetro de nombre del usuario, que será la única variable del mensaje. Dicho parámetro se obtiene del módulo del webhook, ya que este es un dato que se incluye en el formulario.
Probando el funcionamiento del escenario de Make
Una vez termines de configurar el escenario, deberás presionar en el botón de "Run once" y dirigirte al formulario de WordPress para completarlo con tus datos. Al enviarlo, podrás apreciar como se ejecutan las acciones en cada uno de los módulos de Make y posteriormente, al revisar en el WhatsApp del número de teléfono que has colocado en el formulario, verás que has recibido el mensaje de forma automática.
Del mismo modo, al revisar en la planilla de Google, verás que se ha agregado la nueva información proveniente del formulario del sitio web con WordPress.
Nota: puedes descargar la automatización de este escenario en la descripción del video "Integración de la API de WhatsApp con WordPress mediante Make (ex Integromat)", del canal de YouTube "Automatiza con Make (antes Integromat)".
Otros artículos de automatizar API

Revoluciona tu CRM: Automatización con Make y Apify para Enriquecer tus Datos
Imagina tener la capacidad de completar automáticamente los registros …

Optimiza tus Ventas Online: Sincronización Eficiente con Shopify, Bsale y Make
Si eres dueño de un negocio en línea o tiendas físicas, sabes que una …

Aprovecha al Máximo Make: Tutorial para Crear Aplicaciones Personalizadas con Doppler
Make, la plataforma de automatización, te ofrece acceso a más de 1600 …