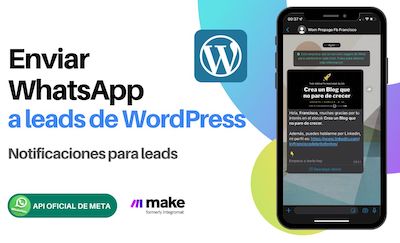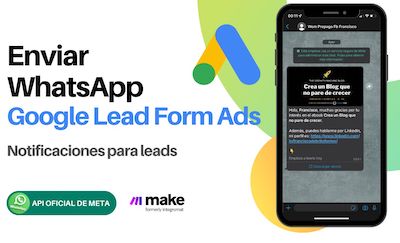Una de las utilidades que le podrás dar a estos mensajes automatizados de WhatsApp vía API , es para enviar notificaciones de agradecimiento a los clientes que acaban de realizar una compra en nuestra e-commerce. En este caso, vamos a crear un escenario en Make, que permita enviar dicha notificación, a los clientes que realicen compras en una plataforma que funciona con WooCommerce.
Funcionamiento del escenario en Make para enviar mensajes por WhatsApp
Este escenario va a enviar un mensaje automático al cliente a través de WhatsApp, después que éste concrete una compra desde una e-commerce; pero al mismo tiempo se almacenarán los datos de la compra dentro de una planilla de Google.
Por lo tanto, para este escenario será necesario contar con una e-commerce de prueba desde la cual se puedan realizar las compras, una planilla de Google y el uso de una de las plantillas de Facebook Business.
En este caso se va a utilizar la planilla por defecto de compras , la cual permite ingresar un texto con las variables que se desean cambiar, que en esta ocasión será únicamente el nombre de la persona; un campo de imagen en el que puedes usar una foto que esté cargada en tu Google drive, y finalmente un botón que te permite enviar una encuesta, que puede direccionarte a un formulario de Google forms o cualquier otro similar.
Pasos para crear el escenario
Este escenario estará conformado por 5 módulos, que serán los encargados de recibir la información, procesarla y finalmente enviar el mensaje automatizado de WhatsApp.
- Módulo 1 de WooCommerce
El primer módulo que se debe agregar es el de WooCommerce , con la acción de "New event" o nuevo evento. Éste será el que le dará inicio a la automatización, cuando Make detecte un evento en el e-commerce.
En este caso, el evento será el de "órdenes creadas", el cual se debe configurar en el segmento de "webhook" del módulo de WooCommerce. En la conexión con el siguiente módulo, será necesario configurar un filtro, que permita determinar que el parámetro de "object ID" exista, para validar que se haya realizado efectivamente una compra.
- Módulo 2 de WooCommerce
Enseguida se deberá agregar un nuevo módulo de WooCommerce , pero esta vez con la acción de "Get an order" u obtener una orden. Este módulo permitirá obtener el detalle de la compra, que incluyen los datos del comprador, facturación y datos de envío.
Validación de número de teléfono
De entre toda la información obtenida en el módulo anterior, vamos a extraer el número de teléfono y formatearlo correctamente, con la finalidad de que cumpla con los requisitos de formato que debe tener para enviar el mensaje a través de WhatsApp.
En este caso, esta herramienta tomará la información del número de teléfono que ha dejado el cliente, y lo devolverá con el formato adecuado, para pasarlo al siguiente módulo.
- Módulo de Google sheets
Toda la información de la compra se va a registrar en una planilla de Google. Dicha planilla debe tener ciertas casillas de registro, como el ID de la compra, nombre y apellido del cliente, teléfono, email, monto, fecha y el estado de la compra.
Por lo tanto, se deberá agregar un módulo de Google sheets , con la acción de "add a row" o agregar una fila. Además, entre este módulo y el siguiente se debe configurar un filtro que permita validar que el formato del número telefónico que se ha agregado en la planilla sea correcto.
- Módulo HTTP
Finalmente se debe agregar un módulo de HTTP con la acción de "Make a request", el cual permitirá conectar con el API de WhatsApp. Para ello se deben llenar los campos de URL, method, name y value, del mismo modo que se explicó en el primer capítulo de esta serie de automatizaciones vía API de WhatsApp.
En el campo de "request content", se va a emplear la plantilla que se configuró previamente en Facebook Business, en la cual se le debe indicar el código de área del país y número telefónico, obtenidos del módulo de verificación.
Aquí también se deberá agregar la URL de la imagen que se desea utilizar en el cuerpo del mensaje y la variable del nombre de la persona , obtenido desde WooCommerce.
Probando el funcionamiento del escenario
Para comprobar que todo se ejecute correctamente, deberás hacer una compra en tu e-commerce y esperar a que se ejecuten los procesos automáticos. Una vez que se ejecute el escenario, verás como se agregan tareas en cada uno de los módulos, y al verificar en la planilla de Google, se debe haber agregado una nueva fila con la información de la compra.
Al mismo tiempo, se debe haber enviado el mensaje de forma automática mediante WhatsApp, al número de teléfono asociado al cliente que ha realizado la compra.
Otros artículos de automatizar API

Revoluciona tu CRM: Automatización con Make y Apify para Enriquecer tus Datos
Imagina tener la capacidad de completar automáticamente los registros …

Optimiza tus Ventas Online: Sincronización Eficiente con Shopify, Bsale y Make
Si eres dueño de un negocio en línea o tiendas físicas, sabes que una …

Aprovecha al Máximo Make: Tutorial para Crear Aplicaciones Personalizadas con Doppler
Make, la plataforma de automatización, te ofrece acceso a más de 1600 …