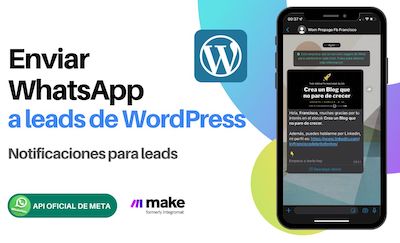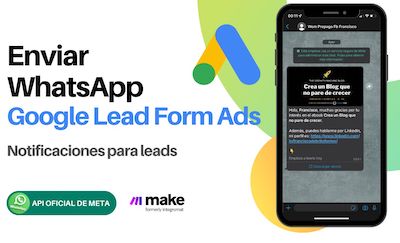Esta nueva automatización con WhatsApp Cloud API nos va a permitir enviar un mensaje a los usuarios que han agregado productos al carrito de nuestra e-commerce, pero que se han marchado sin concretar la compra, es decir, cuando un carrito es abandonado.
La idea es enviar un mensaje personalizado por WhatsApp, donde se ofrezca un cupón de descuento que le permita al usuario volver a ingresar a la cuenta y terminar la compra, haciendo uso del cupón que le estamos ofreciendo.
Funcionamiento del escenario en Make
Esta automatización con Make va a utilizar los módulos de WooCommerce, número de teléfono y HTTP. Este escenario va a estar a la espera de las compras que tengan estado de "Cancelado" y va a obtener los datos del cliente que ha abandonado el carrito para poder enviarle un mensaje personalizado a través de WhatsApp.
Módulo #1 de WooCommerce
Este primer módulo será el que estará a la espera de los pedidos que se marquen como cancelados; por lo tanto, su acción será la de "Watch orders". Una vez lo detecta, lo que hace este módulo es registrar toda la información de la compra.
Para detectar las compras que hayan sido canceladas, debes ingresar en tu e-commerce y cambiar el tiempo de espera que permanecerá el pedido en el inventario a 30 minutos. Esto quiere decir que, si pasan 30 minutos desde que el usuario ha puesto la orden en el carrito y aun sigue con el estatus de pendiente de pago, pasará de forma automática a un estatus de cancelado.
Para ello, debes dirigirte al gestor de WooCommerce, ingresar en la sección de "Ajustes" y seguidamente en "Productos" y luego en el submenú inventario; y allí establecer el tiempo de espera de 30 minutos en la sección de "Mantener en inventario", que por defecto estará establecido en 1 hora.
Módulo "phone number"
La función de este módulo será verificar la información del número de teléfono que ha otorgado el cliente que ha abandonado el carrito. Por lo tanto, le dará el formato necesario y verificará que esté correcto.
Previamente se debe establecer un filtro en la conexión entre este módulo y el anterior, para verificar que el parámetro de número de teléfono exista en los registros del pedido cancelado.
Módulo #2 de WooCommerce
El siguiente módulo de WooCommerce que debemos agregar será con la acción de "Search for a coupon" o buscar un cupón. Para que este módulo funcione, deberás ingresar nuevamente en tu e-commerce y en la sección de "Marketing" deberás elegir la opción de "Cupones".
En este caso se crea un cupón que ofrece un 10% de descuento a las personas que han abandonado el carrito. Así que deberás colocarle un nombre y establecer el tipo de descuento que vas a ofrecer.
Ya sabiendo el nombre del cupón, lo que hará este módulo será verificar que dicho cupón esté activo en la e-commerce. Una vez se ejecuta este módulo, devuelve hacia Make toda la información del cupón, que incluye los emails de las personas a las que ya se les ha asignado este beneficio.
De esta manera no se volverá a enviar el cupón a una persona que ya lo tenga asignado. Precisamente por esto, se debe agregar un filtro en la conexión con el siguiente módulo, que verifique que el listado con personas que han recibido el cupón, no contenga al usuario que acaba de abandonar el carrito. Si el usuario no existe, el escenario avanzará al siguiente módulo.
Módulo #3 de WooCommerce
Este módulo lo que hará será actualizar el cupón. Es decir, que va a agregar la información de la persona que acaba de recibir el descuento por el carrito abandonado, a la lista de emails existente.
Módulo HTTP
Finalmente, el último módulo será el encargado de enviar el mensaje desde Facebook Business, utilizando el API de WhatsApp. Para ello se utiliza una plantilla de mensaje que va a contener una imagen subida desde Google drive; y la información del descuento que se le está ofreciendo.
Por tanto, en este módulo de HTTP será necesario colocar la URL de la imagen; así como las variables que se deben ir modificando en cada mensaje , que serán el nombre de la persona, el primer producto que tenía agregado en el carrito y el código del cupón para que pueda disfrutar del descuento.
Todos estos datos se obtienen desde el módulo de WooCommerce, ya que allí es donde se ha recibido toda la información del pedido.
Ejecución del escenario para automatizar WhatsApp
Para que el escenario actúe de manera automática, deberás programar que se ejecute cada cierto tiempo. Lo recomendable es que sea cada hora, aunque lo puedes establecer en 15 o 30 minutos. De esta manera, cada vez que se cumpla el tiempo, Make va a consultar en WooCommerce si hay pedidos en estado "Cancelado".
En caso positivo, el escenario va a tomar la orden, le dará formato al número de teléfono, revisará que el cupón esté activo y que el usuario no tenga asignado dicho beneficio. Si el usuario no tiene el cupón, se lo asigna y envía el mensaje automático a través de WhatsApp.
Otros artículos de automatizar API

Revoluciona tu CRM: Automatización con Make y Apify para Enriquecer tus Datos
Imagina tener la capacidad de completar automáticamente los registros …

Optimiza tus Ventas Online: Sincronización Eficiente con Shopify, Bsale y Make
Si eres dueño de un negocio en línea o tiendas físicas, sabes que una …

Aprovecha al Máximo Make: Tutorial para Crear Aplicaciones Personalizadas con Doppler
Make, la plataforma de automatización, te ofrece acceso a más de 1600 …