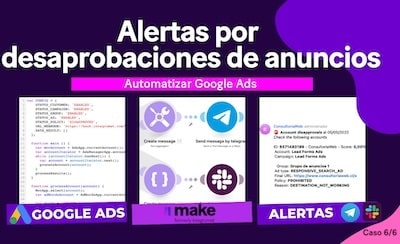Para continuar con el proceso de automatización de Google Ads por medio de Make, vamos a configurar la segunda alerta, que permita enviar un mensaje para informar cuando una de las cuentas publicitarias presente algún problema. En este caso, la alerta será para avisar cuando el presupuesto de una campaña llegue a cierto porcentaje ; o para indicar que quedan pocos días para que el presupuesto se agote.
Automatizando Google Ads Script con Make
Al igual que en el capítulo anterior, las alertas se configurarán para que sean enviadas a los canales de Telegram y Slack, por medio de unas plantillas que encontrarás en el video de "Alerta por bajo presupuesto", las cuales están conformadas por un archivo JSON con el escenario creado; y un archivo en formato .txt que contendrá el script para configurar esta alerta.
Para obtener las plantillas base, dirígete a la descripción del video y siga las instrucciones.
Configuración del script en el MCC de Google Ads
Lo primero que deberás hacer es dirigirte al MCC de Google Ads, y en el menú superior presionar en la opción de "Herramientas" para desplegar las opciones disponibles. Allí tendrás que acceder a la sección de "Acciones en bloque" y elegir la alternativa de "Secuencia de comandos".
Una vez en el área de secuencia de comandos deberás presionar en el ícono "+", para crear una nueva secuencia. Una vez en la planilla de código deberás hacer lo siguiente:
Abre el archivo .txt ubicado en la carpeta presupuesto que te hemos facilitado.
Copia toda la información y pégala en la nueva secuencia de comandos que estás creando en el MCC de Google Ads, sustituyendo el texto que viene cargado por defecto.
Presiona en el botón de "Autorizar", selecciona tu cuenta y haz clic en el botón de "Permitir" ubicado en la ventana de acceso a la cuenta de Google.
Cambia el nombre a la secuencia para identificar fácilmente esta configuración de alerta.
En este script solo se deben modificar dos variables del bloque de configuración, que serán el nombre del presupuesto y la URL del webhook, las cuales se detallan en el paso siguiente, en la sección de Bloque de Configuración.
Estructura de funcionamiento del script en Google Ads
Básicamente, todos los scripts de esta automatización tienen una estructura similar, solo que cambian las variables que se van a utilizar en cada caso. Por tanto, el script está conformado por un bloque de configuración, y varias funciones que se van a ir ejecutando para completar la tarea.
- Bloque de Configuración (CONFIG)
Para empezar esta alerta por bajo presupuesto, se inicia con una variable de estatus, la cual indica que las cuentas deben estar activas (Enabled).
La siguiente variable es la de tiempo restante, donde se va a configurar que el presupuesto restante alcance para un mínimo de 2 días.
También se incluye una variable para el porcentaje máximo de consumo de todo el presupuesto, el cual debe ser de 98%. Esto quiere decir que vamos a recibir una alerta si se supera el 98% del consumo del presupuesto total.
La siguiente variable es la del Nombre del presupuesto , la cual es una de las variables que se debe modificar de acuerdo a cada caso.
La otra variable que se va a modificar en este script es la de "URL Webhook" , la cual será la dirección del webhook que se va a crear en Make o Integromat para recibir los datos.
Finalmente, este bloque se cierra con la variable "Data Result", que se encuentra vacía porque es un listado en el que se irán agregando todas las cuentas publicitarias que cumplan con las condiciones descritas en las variables anteriores.
- Bloque de función principal (MAIN)
Este bloque analiza y encuentra todas las cuentas del MCC, y en cada una de ellas revisa los datos, por medio de la función "ProcessAccount". Dicha función se encuentra más abajo en la estructura del script y lo que hace es que selecciona cada una de las cuentas y ejecuta un reporte por medio de una query.
- Bloque QUERY
Por medio de este bloque se solicitan distintos datos como el nombre y estado del presupuesto; el total de los consumos y del presupuesto asignado; el estado, ID y nombre de la cuenta.
Posteriormente se establecen los filtros , donde se solicita que el estado de la cuenta sea igual a la variable "Status Customer" del módulo de configuración, la cual debe estar "Activa". También se pide que el estatus del presupuesto sea "Aprobado"; que su nombre sea igual al que hemos establecido en la sección de configuración; que el límite de gastos no sea "Infinito" y que se ordenen de acuerdo a la fecha de creación.
- Bloque de reporte (REPORT)
Si se obtienen resultados después de ejecutar la query, se van a analizar cada uno de los datos y se crearán algunas variables:
- Gasto total desde que empezó a funcionar la cuenta.
- Gastos de la última semana.
- Promedio diario de gastos, el cual está definido por el gasto total de la semana, dividido entre 7.
- Total del presupuesto que hay disponible.
- Promedio de presupuesto diario.
- Cantidad de días restantes.
- Porcentaje invertido del presupuesto total.
Finalmente se crear una variable en la cual se indica que, si aún queda presupuesto, y la cantidad de días restantes es menor al límite mínimo definido en la variable de tiempo restante del bloque de configuración, se deben incluir los datos de esa cuenta en la lista de "Data Result".
En este mismo segmento se indica la otra condición, que indica que si el promedio de gastos del total de la cuenta es mayor o igual al límite de 98% establecido en la variable de porcentaje máximo de consumo, también se debe ingresar la información en la lista para poder enviar la alerta.
- Bloque de procesamiento de resultados (PROCESS RESULTS)
Una vez que se ha recorrido por cada una de las cuentas y se agregan los datos en Data Result, se llama automáticamente a la función "processResults". Esta función lo que hace es verificar que hayan datos dentro de la lista.
Si el resultado es 0, esto indica que no hay datos y el script termina sin realizar ninguna acción. Pero si hay datos, envía la información mediante "post" al webhook que se indicó en la variable de URL webhook en el bloque de configuración.
Configurar el escenario en Make (ex Integromat)
Debido a que en este caso se está trabajando con una planilla que contiene todo el escenario ya creado, lo primero que se deberá hacer es importar dicha plantilla. Para ello, debes dirigirte a tu cuenta de Make o Integromat y realizar lo siguiente:
Presiona el botón de "Crear un nuevo escenario" ubicado en la parte superior derecha de tu pantalla.
Dirígete al menú inferior y presiona sobre los 3 puntos horizontales que indican "Más".
Selecciona la opción de "Import blueprint" y enseguida haz clic en el botón de "elegir archivos" para subir el archivo JSON que te hemos dejado en la carpeta de del script de presupuesto.
En este caso, al igual que en capítulo anterior, solo será necesario configurar el webhook y los módulos de Telegram y Slack, ya que todos los demás elementos están listos para ejecutarse.
- Módulo del webhook
En este modulo será necesario establecer la conexión con el script para que esté atento a las alertas recibidas. Por lo tanto, deberás hacer clic en el módulo del webhook, presionar en el botón de "Add", agrega un nombre para el webhook y presiona Aceptar.
Esta acción va a generar una URL debajo del campo de webhook, la cual tendrás que copiar desde el botón "Copy address to clipboard" y pegarla en en campo "URL_WEBHOOK" del bloque de configuración del script. Presiona guardar para que se actualicen los cambios.
- Módulo de Telegram
En este módulo solo será necesario establecer la conexión con el canal de Telegram en el que se van a publicar las alertas. Por lo tanto, debes realizar los siguiente:
Presiona en el módulo y haz clic en el botón de "Add".
Ingresa el token correspondiente para establecer la conexión. Si no sabes cómo conseguir este token, puedes dirigirte a la descripción del video "Alerta por bajo presupuesto", donde encontrarás los pasos detallados para hacerlo en la sección de "Documentación de Telegram".
Coloca el ID del canal en el campo "Chat ID" para indicar en qué canal se van a publicar los mensajes de alerta. La ubicación de este código de identificación la puedes encontrar en la dirección del video mencionado previamente.
El texto del mensaje ya está configurado, por lo tanto solo deberás presionar "OK" para terminar con la configuración de este módulo.
- Módulo de Slack
Para configurar el módulo de Slack, el procedimiento es similar. Lo principal será establecer la conexión, realizando lo siguiente:
Presiona en el módulo de Slack y haz clic en el botón de "Add".
Selecciona el tipo de conexión si se trata de un usuario o bot, que en este caso será usuario y presiona en "Continuar".
En la ventana de Slack que se abrirá enseguida, deberás otorgar los permisos correspondientes presionando en el botón "Permitir".
En el campo de "Channel ID" deberás ingresar el ID o nombre del canal de Slack en el que se van a publicar las alertas. Presiona "Ok" para finalizar.
Probando el funcionamiento del escenario
Para comprobar que el sistema de alertas por bajo presupuesto esté funcionando correctamente, será necesario presionar en el botón de "Run once" y dirigirse al MCC de Google Ads, donde deberás dar clic en el botón de "Vista previa".
Una vez más tendrás que otorgar permisos para conectar el script con tu cuenta de Google. Así que debes presionar en el botón de "Autorizar", seleccionar la cuenta y seguidamente hacer clic en "Permitir".
Presiona nuevamente el botón de vista previa y espera un momento a que se generen los resultados. Este proceso puede demorar unos pocos segundos o minutos según sea el número de cuentas publicitarias que tengas en el MCC de Google Ads.
Una vez se haya completado este procedimiento, debes dirigirte nuevamente a Make y presionar el botón de "Run once". Enseguida verás que se han ejecutado las acciones en cada módulo. Si te diriges a Telegram y Slack, verás que se han publicado correctamente las alertas según las configuraciones.
Otros artículos de automatizar Google Ads

Automatiza Reportes de Google Ads con Looker Studio y Make
¿Estás cansado de perder horas creando reportes manuales para tus …

Automatiza Tareas de Google Ads en Trello con Make: Mejora la Gestión de tu Equipo
¿Estás buscando una forma de optimizar la gestión de tus campañas de …

Automatiza Alertas de Google Ads en Google Chat y Email con Make
¿Estás cansado de revisar constantemente tus campañas de Google Ads en …