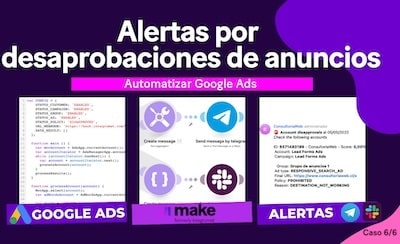En este nuevo capítulo de la serie dedicada a automatizar Google Ads mediante scripts con Make, vamos a configurar una alerta para notificar el incremento de clics inválidos , mejor conocidos como "clics spam".
Esto es de gran utilidad, especialmente cuando se tienen campañas publicitarias con un amplio alcance, ya que usualmente ocurre que se reciben clics que no son valiosos debido a que no provienen de un público real.
Automatizando Google Ads Script con Make
A pesar de que el cobro de estos clics usualmente es retribuido por parte de Google, es útil identificar oportunamente qué cuentas tienen una amplia tasa de clics inválidos, para poder bloquear algunas IP , o mejorar la segmentación del tráfico que se está atrayendo.
Configuración del script en el MCC de Google Ads
Del mismo modo que se ha realizado en los capítulos anteriores, lo primero que se debe hacer es acceder al CCM de Google Ads y desplegar en el menú superior la opción de "Herramientas". Allí debes acceder a "Secuencia de comandos" que se ubica en el segmento de "Acciones en bloque". Una vez en esta área debes realizar lo siguiente:
Haz clic en el botón de "+" para agregar una nueva secuencia de comandos.
Borra el contenido que se muestra por defecto en la secuencia creada.
Buscar el archivo en formato .txt que se encuentra en la carpeta "clicInvalid-Accounts" que has descargado siguiendo las indicaciones en la dirección antes mencionada.
Copia todo el contenido y pégalo en la nueva secuencia de comandos que estás creando.
Renombra la secuencia y presiona en el botón de "Autorizar" para otorgar los permisos a la cuenta. Presiona en el botón de "Permitir".
Estructura de funcionamiento del script en Google Ads
Al igual que en los distintos casos de alertas que hemos venido configurando, este script tiene una estructura conformada por un bloque de configuración y varias funciones que permitirán ejecutar las tareas.
- Bloque de configuración (CONFIG)
El bloque de configuración está conformado por 5 variables, donde se define un parámetro que será el que permita detectar los clics inválidos, mediante la etiqueta "CheckInvalidClicks".
Seguidamente se agregan 2 parámetros donde se establece el porcentaje máximo de clics inválidos esperados que será de 20%; y el porcentaje máximo de incremento semanal que será del 40%. Por tanto, se activarán las alertas cuando se superen cualquiera de estos parámetros. Puedes modificar ambos valores en caso de que lo consideres necesario.
Al igual que en los casos anteriores se define una variable de "URL_WEBHOOK", que será donde luego deberás ingresar la dirección del webhook que configures en Make.
Finalmente se agrega una lista vacía en la variable "DATA_RESULT", donde se agregarán los datos referentes a las cuentas que superen los valores de clics inválidos.
- Query
Antes de la función principal se define una query, que será similar a la que hemos estado utilizando previamente. Ésta lo que hace es consultar los datos relevantes de la cuenta y la campaña, como el nivel de optimización, nombre e ID. También consulta tanto la cantidad de clics en general, como el número y el porcentaje de clics inválidos.
Dicha query tiene una condición que se debe cumplir, la cual indica que tanto la cuenta como la campaña deben estar activas.
- Función MAIN
Al empezar el script, la función principal selecciona la cuenta MCC de Google Ads, posteriormente elige todas las cuentas publicitarias que se encuentren dentro del MCC y solicita que se cumpla una condición, que en este caso es que contenga la etiqueta "CheckInvalidClicks" definida en el bloque de configuración. De esta manera, todas las cuentas publicitarias que estén etiquetadas van a aparecer en esta función.
Se agregan unas constantes para establecer el día en curso y el día anterior ; luego se recorren cada una de las cuentas por medio de un iterador, y los resultados obtenidos se envían a la función " proccesAccount".
- Función procesar cuentas (processAccount)
Para procesar las cuentas, lo primero que hace esta función es detectar la cuenta que va a trabajar, obtiene la zona horaria de dicha cuenta y crea dos fechas , con las siguientes características:
La primera se define con la " Fecha de ayer", es decir, del día anterior a la fecha actual; en base a la zona horaria y con el formato "año-mes-día".
La segunda permite establecer una fecha de la semana anterior, específicamente 7 días antes de la fecha del ayer.
Antes de procesar la segunda fecha, se ejecuta la query definida previamente, con un filtro adicional para verificar que la cantidad de clics sea mayor a 10, y que el segmento de consulta sea el parámetro definido en la primera fecha.
Una vez se recorren cada una de las cuentas, se crea un listado con los resultados encontrados. Si no hay resultados del día anterior, termina el script pues no habrá datos que se puedan comparar. Pero si se consiguen resultados, se procede a ejecutar nuevamente la query para generar el rango de fechas establecido en el segundo parámetro.
Esto permitirá conocer si la tasa de clics del día anterior es mayor al promedio registrado durante los últimos 7 días.
Si hay resultados al procesar esta segunda query, se registran los datos de la última semana; y luego, por cada uno de los datos del día anterior, se realizan una serie de consultas para verificar si hubo mayor tasa de clic en función de las variables establecidas en el bloque de configuración.
Es decir, si el día anterior hay más de un 20% de clics inválidos; o si el incremento de los clics inválidos es mayor al 40% respecto al promedio de la última semana, se generará una notificación. Estos datos se agregarán al listado vacío que hemos definido en el bloque de configuración, y posteriormente serán enviados a la función "processResults".
- Función de procesamiento de resultados (processResults)
Esta función lo que hace es verificar si hay datos. En caso de que no existan resultados, el script terminará; pero si hay resultados, lo que hará será enviar dicha información a la URL que debemos configurar en el webhook de Make.
Configurar el escenario en Make ( ex Integromat )
Para poder agregar la URL faltante en el script, es necesario configurar el escenario en Make, a partir del archivo JSON que contiene la estructura del mismo. Por lo tanto, debes ingresar a tu cuenta de Make o de Integromat, y realizar lo siguiente:
Presiona en el botón de "Crear un nuevo escenario".
Marca los 3 puntos horizontales ubicados en la sección inferior de Make y enseguida presiona en la opción de "Import blueprint".
Haz clic en el botón de "Elegir archivos" y busca el archivo JSON que contiene la estructura del escenario. Presiona "Abrir" y "Guardar".
Este escenario estará preconfigurado, por lo que solo tendrás que modificar el webhook, y establecer las conexiones con las cuentas de Telegram y Slack.
- Módulo del webhook
Presiona clic en el módulo del webhook para acceder al cuadro de configuración y realiza lo siguiente:
Haz clic en el botón de agrega o "Add".
Colócale un nombre al webhook y presiona "Guardar".
Una vez hayas guardado el webhook se creará una URL que deberás copiar mediante el botón de "Copy address to clipboard".
Pega la dirección del webhook en el parámetro de "URL_WEBHOOK" ubicada en el bloque de configuración del script en el MCC de Google Ads. Presiona en "Guardar".
Dirígete nuevamente a la cuenta de Make para continuar con el proceso de configuración de los demás módulos.
Nota: los módulos de "Iterador" y "Crear mensaje" ya estarán configurados ; por lo tanto, no debes modificar ningún parámetro allí.
- Módulo de Telegram
En el caso del módulo de Telegram es necesario establecer la conexión con el canal en el que se van a realizar las publicaciones. Para ello, debes ingresar en la configuración e indicar en el botón de "Add" el token de la cuenta. Además, deberás ingresar el ID del canal de Telegram en el campo de "Chat ID".
Todos los pasos para conseguir tanto el token como el ID del canal, los encontrarás en la descripción del vídeo "Alerta por clics inválidos", en la sección de "Documentación de Telegram". El mensaje a enviar y los demás parámetros de este módulo ya están configurados.
- Módulo de Slack
Del mismo modo como se realizó en el paso anterior, se debe configurar la conexión con el canal de Slack. Para ello, deberás hacer lo siguiente:
Presiona en el módulo de Slack y seguidamente en el botón de "Add" que se ubica en el campo de "Conexión".
Selecciona el tipo de conexión, eligiendo la alternativa de "Slack (user)". Presiona en "Continuar".
Enseguida se abrirá una ventana en la cual deberás otorgar el acceso mediante el botón de "Permitir".
Escribe el nombre del canal de Slack en el que deseas que se publiquen las alertas por clics inválidos. Presiona "Ok" para finalizar.
Probando el funcionamiento del escenario
Es importante verificar que todas las configuraciones se hayan realizado correctamente. Por ello, se debe ejecutar el escenario para comprobar que se reciban correctamente las alertas tanto en el canal de Telegram como en el de Slack. Así que debes realizar lo siguiente:
Presiona el botón de "Run once" para activar el escenario.
Dirígete al CCM de Google Ads y presiona en el botón de "Vista previa".
El sistema te va a solicitar que autorices nuevamente ya que se van a extraer datos de la plataforma. Por lo tanto, debes presionar en el botón de "Autorizar".
En la ventana que aparecerá en tu pantalla debes seleccionar la cuenta de Gmail a la cual le vas a otorgar los permisos y enseguida haz clic en el botón de permitir o "Allow".
Presiona nuevamente en el botón de "Vista previa" y espera un momento a que se generen los resultados. Esto puede demorar entre algunos segundos a varios minutos, dependiendo de la cantidad de cuentas que poseas en el MCC, específicamente de la cantidad de cuentas que posean la etiqueta "CheckInvalidClicks".
Una vez que se termine el proceso de generación de vista previa, debes dirigirte nuevamente a Make y presionar una vez más en el botón de "Run once".
Al conseguir los resultados en cada uno de los módulos, deberás revisar tanto el canal de Telegram como el de Slack , donde se deben haber publicado los mensajes con la información de las cuentas; indicando la tasa de clics inválidos del día de ayer y de la última semana.
Para finalizar, debes dirigirte al área de "Secuencia de datos" en el MCC de Google Ads y presiona en el ícono de editar para configurar que el script que hemos creado se ejecute diariamente, y definir la hora en la cual debe hacerlo. Presiona en "Guardar" para finalizar.
Otros artículos de automatizar Google Ads

Automatiza Reportes de Google Ads con Looker Studio y Make
¿Estás cansado de perder horas creando reportes manuales para tus …

Automatiza Tareas de Google Ads en Trello con Make: Mejora la Gestión de tu Equipo
¿Estás buscando una forma de optimizar la gestión de tus campañas de …

Automatiza Alertas de Google Ads en Google Chat y Email con Make
¿Estás cansado de revisar constantemente tus campañas de Google Ads en …