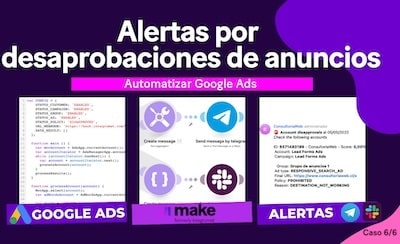Para dar continuidad a la serie de capítulos dedicados a automatizar alertas de Google Ads, vamos a crear un escenario que permita enviar una notificación cuando una campaña está por finalizar.
En esta ocasión se van a utilizar como base los archivos .txt y JSON que se encuentran en la descripción del video de "Alerta de campañas por finalizar" disponible en el canal de Youtube de "Automatiza con Make".
Automatizando Google Ads Script con Make
Al igual que en los demás casos, vamos a empezar por configurar el script en el MCC de Google Ads, para posteriormente cargar el archivo JSON en Make y configurar el webhook que permita ejecutar el escenario.
Configuración del script en el MCC de Google Ads
Para empezar con la configuración del script, debes dirigirte al MCC de Google Ads y desplegar en el menú superior la opción de "Herramientas". Enseguida deberás buscar la sección de "Acciones en bloque" y elegir la alternativa de "Secuencia de comandos". Una vez en este punto realiza lo siguiente:
Presiona el botón de "+" para crear una nueva secuencia de comandos.
Borra el texto que viene por defecto, y sustitúyelo por el contenido del archivo .txt q ue encontrarás en la carpeta "dateEnding-Accounts" después de seguir las instrucciones de descarga. Solo copia y pega el contenido en la secuencia de comandos.
Cambia el nombre de la secuencia y presiona en el botón de "Autorizar".
En la ventana que aparecerá debes seleccionar la cuenta de Google que se está autorizando y posteriormente presionar en la opción de "Allow" o permitir.
Estructura de funcionamiento del script en Google Ads
Al igual que en los casos de alertas que hemos explicado anteriormente, el script va a contar con un bloque de configuración y varias funciones que permitirán hacer la acción. En este caso serán 4 funciones (main, processAccount, executeQuery y processResults).
- Bloque de configuración
En este caso el bloque de configuración es muy simple, ya que solo va a contar con las variables de "URL_WEBHOOK" y "DATA_RESULT". La primera variable será la que va a conectar con el webhook que se va configurar en Make; y la segunda es un listado vacío donde se van a guardar los resultados de las cuentas cuyas campañas publicitarias estén por finalizar.
Elúnico elemento del script que se tendrá que modificar será precisamente la variable "URL_WEBHOOK", donde se tendrá que colocar la URL a la cual se va a enviar la información de las cuentas que están por vencerse. Este procedimiento se explicará más adelante en la sección del módulo de webhook, en la configuración de Make.
- Función principal (MAIN)
Esta función que da inicio al script lo que hace es que selecciona la cuenta MCC de Google Ads, obtiene todas las cuentas que se encuentren en el MCC y luego evalúa que se cumpla con ciertas variables.
En este caso se evalúa el lapso de tiempo que tiene la campaña, indicando la fecha de inicio y de culminación. Posteriormente se iteran todas las cuentas, y todos los parámetros obtenidos junto con la información de la cuenta se envían a la función processAccount.
- Función de procesamiento de cuenta (processAccount)
La función de procesamiento lo que hace es recibir la cuenta, la fecha de finalización de la campaña y obtiene la zona horaria de dicha cuenta, ya que es un aspecto que puede ser variable. Lo siguiente que realiza es crear dos fechas con las siguientes características:
La primera variable será definir la fecha actual , en base a la zona horaria de la cuenta, con el formato "año-mes-día". Esta fecha se envía a una nueva función llamada "executeQuery", y una vez que termina de ejecutarse dicha función, se creará la segunda variable.
La segunda variable tendrá la misma estructura de "año-mes-día", pero en este caso se va a definir la " fecha de mañana", es decir, del día siguiente. Esta fecha también será enviada a la función "executeQuery".
- Función ejecutar consulta (executeQuery)
Del mismo modo que las funciones de consulta que se han creado en los capítulos anteriores, esta función lo que hará será extraer ciertos datos de las consultas realizadas, como el nivel de optimización, el nombre e ID de la cuenta, la fecha de culminación de la campaña, el nombre e ID de la campaña.
Y la condición es que se cumpla con los requisitos de que la cuenta y la campaña estén activas; y que la fecha de culminación sea igual a la variable "date" o fecha que le hemos establecido previamente. Es que decir que se extraerán todas las cuentas que vencen en el día actual, y también las que vencen en el día siguiente.
Todos los datos que se obtengan se van a agregar al listado de "DATA_RESULT" que se ha establecido previamente en el bloque de configuración y posteriormente se va a enviar toda la información a la función de processResults.
- Función de procesamiento de resultados (processResults)
Una vez que se procesan todas las query, existe la posibilidad que se obtengan resultados positivos, o que no haya nada que procesar. En caso que no se encuentren resultados que cumplan con las variables establecidas, el script terminará.
Pero si hay resultados, el script va a enviar el listado que cuentas que están próximas a vencerse, a la URL del webhook que se va a configurar en Make.
Configurar el escenario en Make ( ex Integromat )
Para poder conectar el script con Make, será necesario cargar el escenario que se encuentra entre los archivos de base de esta automatización. Por lo tanto, debes dirigirte a tu cuenta de Make y realizar lo siguiente:
Presiona en el botón de "Crear un nuevo escenario".
Dirígete a la sección inferior y presiona en los 3 puntos horizontales que indican "More".
Selecciona la opción de "Import blueprint" para cargar el archivo con el escenario.
Haz clic en el botón de "Elegir archivos" y busca el documento JSON con la estructura base para crear el escenario. Presiona "Abrir" y luego "Guardar".
Una vez hayas cargado el archivo JSON, verás que en este escenario hay un paso adicional, a diferencia de las demás alertas que hemos configurado previamente. Se trata de una tercera ruta que lleva a una planilla de Google y un módulo de Gmail , que permitirá notificar al cliente directamente que su campaña está por finalizar, para que decida si desea renovar el servicio.
Cabe destacar que los módulos del iterador y del router están previamente configurados, por lo que no deberás modificar ningún parámetro en ellos.
- Módulo del webhook
En este módulo es donde se va a establecer la conexión con el script. Por lo tanto, debes hacer clic en el mismo, y luego presionar en el botón de "Add". Ingresa un nombre para el webhook y enseguida aparecerá una URL debajo del campo.
Deberás copiar dicha URL mediante el botón de "Copy address to clipboard" y pegarla en el parámetro de "URL_WEBHOOK" que hemos definido previamente en el bloque de configuración del script en la cuenta MCC.
- Módulo de Telegram
En este caso solo se deberá establecer la conexión con el canal de Telegram, ingresando el token en el campo de "Connection"; y el código de identificación del canal en el campo "Chat ID". Para poder conseguir estos datos, puedes ingresar en la sección de "Documentación de Telegram" disponible en la descripción del video "Alerta de campañas por finalizar" en el canal de Automatiza con Make en Youtube.
- Módulo de Slack
En el caso de Slack también será necesario configurar la conexión, presionando sobre el módulo y enseguida en el botón de "Add". Allí deberás elegir la opción de "Slack (user)" y presionar en "Continuar". Esto automáticamente desplegará una ventana donde deberás conceder los permisos necesarios.
Recuerda verificar que esté seleccionado el canal correcto, ya que en el listado desplegable de la parte superior derecha de la ventana puede haber múltiples opciones disponibles. Presiona en el botón de "Permitir".
Ingresa el nombre del canal de Slack en el que deseas que se realicen las publicaciones de las alertas y haz clic en "Ok" para finalizar. Todos los demás parámetros de este módulo ya se encuentran configurados.
- Módulo de Google Sheets
Esta planilla debe contener ciertos datos de relevancia, que servirán para posteriormente crear el mensaje y enviar la notificación al cliente de que su campaña publicitaria está por finalizar. En este caso, la planilla cuenta con 7 columnas , que recogen la siguiente información:
ID de la cuenta, nombre, apellido, dirección de correo electrónico, nombre de la empresa, enlace del reporte de Data Studio, y una columna de indicación para saber si se va a enviar o no el mensaje.
Para configurar esta planilla, en Make o en Integromat se deberá hacer lo siguiente:
En el campo de conexión se deberá presionar el botón de "Add" y seleccionar la cuenta de Gmail asociada a la planilla.
Selecciona la planilla indicando su ubicación en los campos de " Spreadsheet" y "Sheet".
El campo de filtro que cuenta con dos condiciones:
La primera de ellas es que se solicita que el ID de la columna A sea igual al ID que se recoge en el módulo del iterador. Por tanto, debes verificar que este parámetro se esté cumpliendo.
La segunda condición es que la columna B, que corresponde al parámetro para conocer si se desea enviar un mensaje a este cliente, sea "True" o verdadero.
Presiona "Ok" para finalizar.
- Filtro entre los módulos de Google Sheets y Gmail
Debido a que existe la posibilidad de que la persona a la que corresponde recibir el mensaje no esté en la lista; o que tengamos marcada la opción de "No enviar mensaje", es necesario establecer un filtro que permita detectar las cuentas que cumplen con las condiciones pautadas.
Este filtro ya está configurado, e indica que se requiere que el número total de resultados sea como mínimo 1.
- Módulo de Gmail
Este módulo básicamente está configurado, para poder enviar de forma automática un mensaje de correo electrónico, que incentive al cliente a renovar el servicio. Por tanto, se debe establecer la conexión con la cuenta de Gmail asociada a la planilla, y los demás parámetros están configurados de manera predeterminada.
Probando el funcionamiento del escenario
Para comprobar que todos los pasos se hayan configurado adecuadamente, vamos a ejecutar el escenario, y verificar las opciones de recepción de alertas que podremos utilizar. Para ello, hay que presionar en el botón de "Run once" y dirigirse a cuenta CCM de Google Ads para realizar el procesamiento.
Una vez en el CCM de Google Ads , debes presionar en el botón de "Vista previa".
El sistema va a solicitar que des autorización nuevamente. Por lo tanto, debes presionar en el botón de "Autorizar", luego elegir la cuenta y dar clic en el botón de "Permitir".
Presiona en "Vista previa" y espera unos segundos a que se ejecute la secuencia de comandos. Este proceso puede demorar un poco, según sea la cantidad de cuentas que se encuentren en el CCM.
En el momento en que termine de generarse la vista previa, deberás dirigirte al escenario de Make y presionar de nuevo en el botón de "Run once" para obtener los resultados.
Dirígete a los canales de Slack y de Telegram para verificar que hayas recibido los mensajes de alerta, que deben indicar las campañas que están por terminar con sus respectivos detalles.
Finalmente deberás guardar el escenario; y en el CCM de Google Ads configurar en qué momento y hora del día quieres que se ejecute el script.
Otros artículos de automatizar Google Ads

Automatiza Reportes de Google Ads con Looker Studio y Make
¿Estás cansado de perder horas creando reportes manuales para tus …

Automatiza Tareas de Google Ads en Trello con Make: Mejora la Gestión de tu Equipo
¿Estás buscando una forma de optimizar la gestión de tus campañas de …

Automatiza Alertas de Google Ads en Google Chat y Email con Make
¿Estás cansado de revisar constantemente tus campañas de Google Ads en …