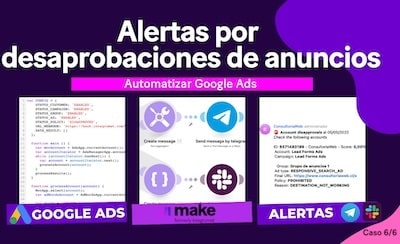La primera alerta que vamos a configurar para crear las automatizaciones de las campañas de Google Ads, es el script para el nivel de optimización de las cuentas publicitarias.
En este caso, vamos a usar una plantilla para la creación del escenario, y otra para la creación del script, que están disponibles en el canal de Youtube "Automatiza con Make", en la descripción del video "Alerta por disminución en el nivel de optimización".
Automatizando Google Ads Script con Make
Una vez sigas los pasos para obtener las plantillas, en la carpeta que descargues encontrarás un archivo en formato .txt , que contiene el script de base que se utilizará en la automatización; y otro en formato JSON , que contiene la automatización del escenario que se usará en Make.
Configuración del script en el MCC de Google Ads
Lo primero que se debe hacer es configurar el script desde el panel de control de agencia o MCC de Google Ads. Para ello, debes ingresar en la configuración del MCC y en el menú superior seleccionar la opción de herramientas. Posteriormente debes dirigirte a la sección de "Acciones en bloque" y seleccionar la opción de "Secuencias de comandos".
Una vez en este segmento debes presionar el botón de "+" para agregar la estructura del script que se va a utilizar como una nueva secuencia de comandos. Copia y pega el contenido del archivo .txt, y sustituye el texto que viene por defecto en la secuencia.
La mayoría de valores vienen preconfigurados, por lo que solo deberás sustituir las variables del área de configuración. Así que en la sección de CONFIG deberás especificar lo siguiente:
La variable de " Status Customer" por defecto estará establecida en " Enabled", la cual debe dejarse tal como está, ya que esto indica que se están buscando las cuentas activas a nivel de MCC.
En la variable " Score Customer", se va a establecer la puntuación mínima en la cual se quieren recibir las alertas. Para este caso se maneja un valor de 0.85, que equivale al 85% del score de las cuentas publicitarias. Si quieres establecerlo a 90 o 95% solo deberás modificar este valor 0.90 o 0.95.
En la variable "URL Webhook", se deberá indicar a cuál URL** se van a enviar los datos**, para posteriormente publicar los mensajes en Telegram y Slack.
Finalmente se define una variable "Data result", que será donde se agregarán posteriormente los datos de las cuentas. Esta variable se encuentra vacía por defecto, y no se debe modificar ya que esto lo hará el script más adelante.
Éstos serán los únicos campos que deben ser modificados. Los demás elementos del script se pueden dejar como vienen por defecto en la configuración del archivo.
Estructura de funcionamiento del script en Google Ads
A pesar de que no es necesario modificar ninguno de los demás campos del script, es fundamental entender cómo funciona para la creación de la automatización.
Después de la sección de configuración, el script cuenta con la función "main" , donde se selecciona la cuenta del MCC con la cual se va a trabajar. Posteriormente se buscan todas las cuentas del MCC, se analizan cada una de ellas y cada una de ellas será enviada a una función denominada "processAccount".
Una vez que la función "processAccount" recibe la cuenta, se selecciona y se ejecuta una consulta o "query". Dicha consulta selecciona los campos de nivel de optimización, estado, nombre e ID de la cuenta, donde se solicita que el estado de la cuenta sea igual a la variable "CONFIG.STATUS CUSTOMER", que está definida en el primer campo de la sección de configuración del script; y que el nivel de optimización sea menor a la variable de "SCORE_CUSTOMER", que se ubica en la misma sección del script.
Al ejecutarse la "query" existe la posibilidad de que se encuentren resultados o no. En caso de que se encuentren datos, éstos serán agregados a una lista, que es la que se ha definido con la variable "Data Result" de la sección de configuración.
Al terminar de consultar cada una de las cuentas, se va a llamar a una función denominada como "processResults", la cual verifica si hay datos dentro del listado. Si el resultado es igual a 0, el script no hará nada, por lo tanto, termina en este punto.
En caso de que haya resultados positivos, el script enviará los datos de todas las cuentas mediante "post", a una URL del webhook que se ha creado, que está definida por la variable "URL Webhook" en la sección de configuración.
Configurar el escenario en Make (ex Integromat)
Como se mencionó previamente, en este caso el escenario está creado y se debe importar a la cuenta de Make para poder configurar los datos pertinentes. Por lo tanto, debes ingresar en la cuenta de Make o de Integromat y presionar el botón de "Crear un nuevo escenario".
Posteriormente deberás dirigirte al menú inferior y presionar sobre los 3 puntos horizontales que indican "More", y seleccionar la acción "Import Blueprint". En la ventana que aparecerá enseguida debes presionar el botón de "Elegir archivos" y buscar el archivo en formato JSON que has descargado previamente, presionando "Abrir" para importar el escenario.
De esta manera ya tendrás creada la automatización para recibir las alertas y enviarlas a través de Telegram y Slack, la cual funciona tal y como está. Solo será necesario que crees las conexiones pertinentes. Para ello deberás configurar lo siguiente en los próximos módulos:
- Módulo inicial: Webhook
Este módulo inicial es el que estará a la espera de las alertas, por lo tanto, ésta será la URL que se debe ingresar en el script para establecer la conexión con Make. Para configurarlo se debe hacer lo siguiente:
Presiona sobre el módulo del webhook y haz clic en el botón de "Add".
Colócale un nombre y presiona guardar. Esto generará una URL bajo la dirección del webhoook.
Copia la URL desde el botón "Copy address to clipboard" y dirígete al MCC del Google Ads, para pegar esta dirección en la variable "URL Webhook" del script que acabamos de configurar.
Presiona el botón de "Autorizar" que se ubica en la parte superior derecha de la pantalla en el MCC del Google Ads.
Elige la cuenta que tiene acceso y presiona el botón de permitir en la ventana emergente que se muestra. Presiona guardar para actualizar los cambios en el script.
Nota: Los módulos del Iterador, de Crear mensaje y el Router ya están configurados, por lo tanto no debes modificar nada.
- Módulo de Telegram
Este módulo ya estará pre configurado, por lo que solo deberás preocuparte por conectar la cuenta de Telegram. Para ello vas a hacer lo siguiente:
Presiona el botón de "Add" e ingresa el token para conectar el bot de Telegram con Make. Si no sabes como obtener este token, dirígete al video Alerta por disminución en el nivel de optimización, y en la descripción encontrarás el enlace en la sección de indica "Documentación de Telegram".
Ingresa el ID del canal en el cual se va a publicar el mensaje, en el campo de indica "Chat ID". En la misma documentación citada anteriormente podrás encontrar los pasos para conseguir este código de identificación.
En el campo de "Text" está la configuración del mensaje de alerta. No modifiques nada y presiona el botón "Ok".
- Módulo de Slack
Este módulo también está configurado. Por lo tanto, también será necesario realizar la conexión con la cuenta de Slack en la cual se desean recibir los mensajes de alerta. Para ello realiza lo siguiente:
Presiona el botón de "Add".
En el campo de tipo de conexión ingresa la opción de usuario o "User". Presiona "Continuar".
Enseguida se abrirá una ventana, donde Slack solicita permiso para conectar con la cuenta de Make o de Integromat. En este caso debes presionar "Permitir" para continuar.
Ingresa el ID o el nombre del canal de Slack en el que se van a publicar los mensajes. Y presiona ok para finalizar la configuración del módulo.
Probando el funcionamiento del escenario
Para comprobar que todas las configuraciones estén correctas, presiona en el botón de "Run once" y dirígete al MCC de Google Ads, donde deberás presionar el botón de "Vista Previa". El sistema te va a solicitar que vuelvas a autorizar, ya que estas extrayendo datos.
Por lo tanto, presiona en "Autorizar" y realiza el mismo proceso que se hizo previamente, seleccionando la cuenta y presionando el botón de "Permitir". Presiona nuevamente la opción de "Vista previa".
Al dirigiste a Make o Integromat, verás que se han procesado las acciones en cada uno de los módulos. Y si ingresas a los canales de Telegram y Slack verás que se ha recibido el mensaje de alerta con el ID de cada una de las cuentas y su respectivo nivel de optimización.
Otros artículos de automatizar Google Ads

Automatiza Reportes de Google Ads con Looker Studio y Make
¿Estás cansado de perder horas creando reportes manuales para tus …

Automatiza Tareas de Google Ads en Trello con Make: Mejora la Gestión de tu Equipo
¿Estás buscando una forma de optimizar la gestión de tus campañas de …

Automatiza Alertas de Google Ads en Google Chat y Email con Make
¿Estás cansado de revisar constantemente tus campañas de Google Ads en …