Automatizar WooCommerce y Google Sheet
Cada vez que se genera un nuevo pedido en la plataforma de e-commerce WooCommerce, se crea una nueva fila en una hoja de cálculo de Google Sheet con el detalle del pedido. Registrar los nuevos pedidos de WooCommerce en una hoja de cálculo de Google Sheets.
Tutorial 30 días con Make (ex Integromat) – Día 8: Registrar en Google sheets compras de Woocommerce
El capítulo número 8 de este tutorial 30 días con Make (ex Integromat) va a tratar el tema de registrar en una planilla de Google, las compras desde un E-commerce, en este caso desde Woocommerce. Entre otras acciones este escenario va a servir para registrar la fecha de la compra, el ID de la compra, el monto, el método de pago, nombre del cliente, ente muchos otros aspectos.
Debes tener en cuenta que este caso lo aplicaremos a Woocommerce, pero también puede ser replicable para otras plataformas de comercio electrónico como Shopify o Prestashop.
Pasos para crear el escenario automatizado con Integromat
En este caso se va a una planilla de Google, la cual puedes guardar en tu cuenta de Google drive. En esta caso usaré una planilla que tiene una columna de fecha, otra de ID de compra, método de pago y el monto. Tú puedes agregar cuantas columnas quieras, ya que Woocommerce proporciona mucha más información.
Al crear este nuevo escenario debemos usar el módulo de Woocommerce y el de Google sheets, para crear la integración.
- Configurar el módulo de Woocommerce
El módulo inicial que va a dar inicio a este escenario será el de Woocommerce, con la acción de "esperar por nuevas órdenes". Cuando abres el menú de configuración, el módulo te va a pedir que se conecte a la tienda.
Deberás presionar el botón de "adicionar" y allí deberás realizar unos pasos adicionales con información que tienes que activar dentro de tu tienda online. Puedes acceder al enlace de "Ayuda" que consigues en Integromat, justo debajo de este parámetro, donde puedes ver exactamente los pasos que tienes que hacer dentro de la tienda para configurar el API RESTy los datos que vas a necesitar para configurar la conexión dentro de Integromat.
Una vez que tengas conectada la tienda, debes elegir el estatus que deben tener las transacciones para procesadas. En este caso no vamos a evaluar todas las órdenes, sino solamente las que tengan estado completado, es decir, que ya se haya generado el pago.
En la parte del límite le puedes indicar al sistema que te traiga cierta cantidad de compras, indicando el número que deseas recibir por ejecución. Presiona continuar para salir del cuadro de dialogo.
En la nueva ventana debes indicar desde cuando quieres que se inicie este monitoreo. Puedes elegir cualquier fecha en el calendario y finalmente presionar OK.
- Configurar el módulo de la planilla de Google sheets
Una vez que has configurado el módulo de la tienda, debemos agregar el módulo de la planilla de Google con la acción de " agregar nueva fila". Para su configuración deberás hacer lo siguiente:
Debes seleccionar la planilla que has creado en tu Google drive, por lo tanto, el sistema te pedirá que hagas la conexión a tu drive.
En la sección de planilla deberás buscar el archivo por su nombre y seleccionarlo.
Posteriormente deberás marcar la hoja que te interesa y enseguida agregar los valores correspondientes a las columnas. En este caso, la columna A está destinada a la fecha, por lo que debemos seleccionar el parámetro "date created" o fecha de creación. En ID de compra debemos elegir el parámetro de "order ID"; en el método de pago se usará "payment method" y en la columna de monto vamos a usar el parámetro "Total".
El woocommerce proporciona muchos más campos de información, por lo tanto la planilla podría ser mucho más extensa, ajustándose a tu necesidad. Así que es conveniente que evalúes si necesitas algún otro campo para ir agregándolo. Presiona ok para finalizar.
- Probar el funcionamiento del escenario
Vamos a correr el escenario en run ones vamos a esperar que se conecte en este caso a la tienda pueden ver que generó una operación que fue a leer o fue digamos a obtener la una compra con estado completado y generó una operación que fue la fila que agregó la planilla por tanto si vamos a la planilla pueden ver que está la fecha el idea de la compra el método de pago y el monto del pago.
De forma simple hemos configurado la conexión a nuestro ecommerce para registrar todos los pedidos en una planilla.
Día 8 Tutorial Make (ex Integromat) Automatizar WooCommerce y Google Sheet
30 días con Make (ex Integromat)
Otros artículos de automatizar WooCommerce

Automatización del proceso logístico en ecommerce por Julian Quaino
¿Eres dueño de un ecommerce y sientes que estás perdiendo tiempo y …
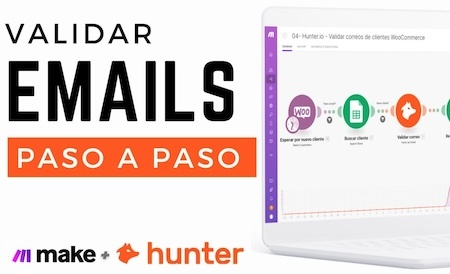
Valida Emails en WooCommerce con Hunter.io y Make
¿Estás cansado de recibir correos electrónicos inválidos en tu tienda …

Automatiza la Facturación con Woocommerce, Holded y Make
Habilitando Negocios con Holded y Woocommerce Colaborando como un …









