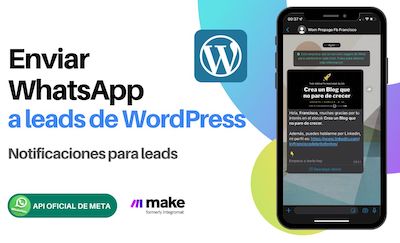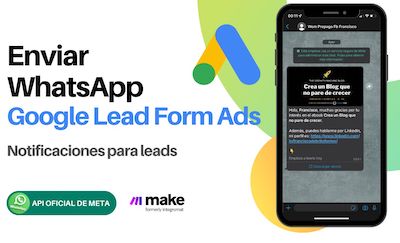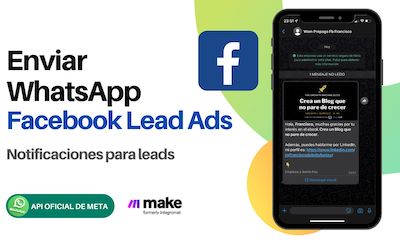En este capítulo de automatizaciones con el API oficial de WhatsApp, vamos a configurar un escenario que permita enviar mensajes a todos los potenciales clientes que obtengamos desde Messenger, es decir, el sistema de chat que tiene Facebook.
Lo primero que se deberá hacer es crear un pequeño chatbot , que solicite el email y el número de teléfono de las personas que nos escriben a través de Messenger. Luego esa información será enviada a Make, para poder procesarla y lograr el envío de los mensajes a través de WhatsApp.
Funcionamiento del escenario de Make
Este escenario estará compuesto por 5 módulos , que tienen un funcionamiento similar a los demás escenarios que hemos estado utilizando en estos capítulos dedicados a las automatizaciones de mensajes por medio del API de WhatsApp.
Módulo de Chatfuel
El primer requisito que se necesita es el chatbot , el cual en este caso se ha creado con "Chatfuel". Por lo tanto, éste actúa como webhook y será el que dará inicio a la automatización. Se debe agregar con la acción de "JSON Listener" o escuchar JSON, ya que al configurar el chatbot en Chatfuel, se generará un archivo JSON que será el que va a enviar a este módulo.
Configuración del chatbot
Para configurar el cahtbot es necesario entrar en Chatfuel y establecer las características del bot. En este caso, el funcionamiento de este chatbot es bastante sencillo:
- En primer lugar, el chatbot se conecta a la cuenta.
- Posteriormente le pide el email a la persona.
- Una vez que el usuario otorga su email, el chatbot le solicita el número de teléfono.
- Con estos datos obtenidos, el chatbot va a generar un archivo JSON con la información que se debe enviar a una dirección en Make , la cual será el webhook.
- Finalmente, el chatbot finalizará la conversación con el usuario dándole un mensaje de agradecimiento , y le informará que en breves momentos será contactado.
Módulo de Google Sheets
Una vez que el módulo de Chatfuel recibe la información desde el chatbot , los datos obtenidos se deben registrar en una planilla de Google. Por lo tanto, el segundo módulo que se va a agregar en el escenario será el de Google sheets, con la acción de "Add a row" o agregar una fila.
Antes de continuar al siguiente módulo, se deberá establecer un filtro que permita verificar que realmente exista el campo de número de teléfono en la información obtenida desde el chatbot.
Módulo de phone number
Este módulo cumple la función de obtener el número de teléfono que otorga el usuario en el chat de Messenger, y le agrega el formato correcto para que se puedan enviar los mensajes a través de WhatsApp.
Del mismo que se ha hecho anteriormente, se deberá configurar un filtro antes de continuar con el escenario, para poder verificar que el número telefónico sea válido.
Módulo de contacto
La función de este módulo es agregar los datos del usuario que se ha conectado desde Messenger, en la libreta de contactos de Google.
Módulo HTTP
Finalmente, el escenario está conformado por un módulo HTTP, que será el encargado de enviar le mensaje automático a través de WhatsApp. Éste se basa en la misma plantilla de Facebook Business que hemos venido utilizando con anterioridad, la cual cuanta con una imagen, un texto corto y un botón con un enlace a la descarga de un ebook.
En la configuración de este módulo HTTP se deberá establecer la variable de número de teléfono del usuario, la cual se obtendrá desde el módulo de phone number. Asimismo, se debe ingresar la URL de la imagen que va a acompañar el mensaje, la cual debe estar subida en Google drive; y agregar el parámetro de "nombre", que se obtendrá desde el módulo de Chatfuel, ya que es un dato obtenido desde el chatbot en Facebook Messenger.
Probando el funcionamiento del escenario Make
Para empezar a probar el escenario, lo primero será activar la opción de "Run once" y ejecutar el chatbot en Chatfuel para que se inicie una conversación.
Dicha conversación se va a ejecutar en una ventana de Messenger. Así que si quieres comprobar su funcionamiento, deberás presionar en la ventana que ofrece Chatfuel y presionar en la opción de "Test in Messenger" o probar en Messenger.
Deberás ir ingresando los datos que te solicite el chatbot, y dicha información se irá subiendo a Make. Si revisas el escenario, podrás notar que se ejecutan los procesos en cada uno de los módulos, y como resultado se agregará la información en la planilla de Google, al mismo tiempo que se envía el mensaje por WhatsApp de forma automática.
Nota: recuerda que este escenario automatizado lo podrás encontrar en la descripción del video "Envíe mensajes de WhatsApp a contactos generados en un chatbot de Messenger con Make (ex Integromat)", del canal de YouTube "Automatiza con Make (antes Integromat)".
Otros artículos de automatizar API

Revoluciona tu CRM: Automatización con Make y Apify para Enriquecer tus Datos
Imagina tener la capacidad de completar automáticamente los registros …

Optimiza tus Ventas Online: Sincronización Eficiente con Shopify, Bsale y Make
Si eres dueño de un negocio en línea o tiendas físicas, sabes que una …

Aprovecha al Máximo Make: Tutorial para Crear Aplicaciones Personalizadas con Doppler
Make, la plataforma de automatización, te ofrece acceso a más de 1600 …