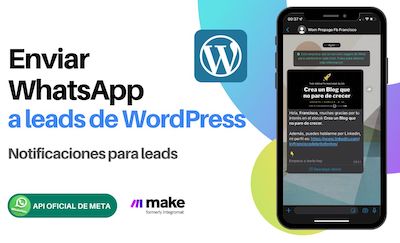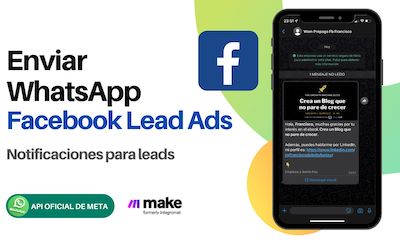En este caso vamos a configurar una automatización con Make, que permita enviar mensajes por WhatsApp a las personas que nos contactan desde una campaña publicitaria de Google Ads , por lo que utilizaremos los formularios de Google Ads.
Este tipo de contacto se puede presentar cuando un usuario ve una de nuestras publicidades en un buscador, hace clic sobre la publicidad y ésta le muestra un formulario de Google Ads. Una vez que el usuario completa el formulario, esa información se recibe y se almacena dentro de una planilla de Google. Posteriormente le enviaremos un mensaje por WhatsApp para hacer contacto directo con el lead.
Recursos necesarios para enviar un WhatsApp automático
Para este escenario será necesario contar con una cuenta de Make , una cuenta de Facebook Business y la configuración del API oficial de WhatsApp. Además, es necesario tener una cuenta publicitaria de Google , y dentro de ella contar con la extensión de formularios para clientes potenciales (Google Leads Forms Ads).
El formulario que vamos a usar en este caso es bastante simple; solo requiere nombre, apellido, número de teléfono y correo electrónico.
Funcionamiento del escenario
Una vez que el usuario completa el formulario de Google y lo envía, la información se registra en Make, se procesa y posteriormente se prepara el mensaje que se le enviará al lead.
Módulo de Google Ads Lead Forms
La información obtenida desde el formulario de Google será recibida por un módulo de "Google Ads Lead Forms", el cual se debe agregar con la acción de "Watch lead forms". Éste obtendrá todos los datos solicitados en la forma, como nombre, apellido, número de teléfono y correo electrónico.
Módulo de Google Sheets
Toda la información que se recibe en el primer escenario, será enviada a una planilla de Google. Por lo tanto, se debe agregar un módulo de Google sheets con la acción de "Add a row" o agregar una fila.
Justo antes de pasar al próximo módulo, se deberá configurar un filtro en la conexión , donde se establece una condición para que el escenario pueda continuar. En este caso se solicita que el parámetro de "User phone" exista entre los datos extraídos del formulario por el módulo de Google Ads Lead Forms.
Módulo de "phone number"
Al igual que como se ha venido realizando en los capítulos anteriores de esta serie de automatización con el Cloud API de WhatsApp, se debe agregar un módulo de número telefónico, que le proporcione el formato adecuado al número para poder enviar los mensajes por WhatsApp.
En la conexión entre este módulo y el siguiente, se deberá establecer un nuevo filtro, que permita verificar si el número registrado es válido.
Módulo de contactos
Del mismo modo que se hizo en el caso anterior, es importante registrar este nuevo lead. Por lo que se debe agregar el módulo de contacto con la acción de "Create a contact" o crear contacto, para guardar toda la información de este potencial cliente.
Módulo HTTP
Este módulo va a enviar el mensaje por WhatsApp, el cual se basa en el uso de una plantilla creada en Facebook Business. Dicha plantilla será la misma que utilizamos en el capítulo anterior, la cual contiene una imagen y un texto simple, donde solo se maneja una variable que es el nombre del lead. Adicionalmente, esta plantilla tiene un botón con un enlace para descargar un ebook.
En la configuración de este módulo HTTP, se deberá agregar el parámetro de número de contacto , obtenido desde el módulo de phone number. También se le debe indicar el nombre del template o plantilla que se va a utilizar; la URL de la imagen que se va a enviar (la cual debe estar almacenada en Google drive); y la variable de nombre del lead, obtenida desde el módulo de Google Ads Lead Forms.
Nota: Puedes conseguir el archivo JSON con el escenario completo en la descripción del video "Google Lead Forms Ads a WhatsApp Official Cloud API | Enviar mensajes de WhatsApps", en el canal de YouTube de "Automatiza con Make (antes Integromat)".
Probando el funcionamiento del escenario de Make
Para verificar el funcionamiento de este escenario, lo primero que debes hacer es activarlo en Make presionando el botón de "Run Once". Luego deberás dirigirte a tu cuenta publicitaria de Google en la extensión de formularios, y presionar en la opción que dice "Enviar datos de prueba".
Una vez realices esto, el escenario se activará de manera automática y procesará las acciones necesarias en cada uno de los módulos. Posteriormente, si te diriges al WhatsApp asociado a la cuenta, verás como ha llegado de manera automática el mensaje.
Otros artículos de automatizar API

Revoluciona tu CRM: Automatización con Make y Apify para Enriquecer tus Datos
Imagina tener la capacidad de completar automáticamente los registros …

Optimiza tus Ventas Online: Sincronización Eficiente con Shopify, Bsale y Make
Si eres dueño de un negocio en línea o tiendas físicas, sabes que una …

Aprovecha al Máximo Make: Tutorial para Crear Aplicaciones Personalizadas con Doppler
Make, la plataforma de automatización, te ofrece acceso a más de 1600 …