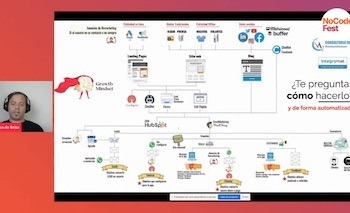Automatizar Facebook Lead Ads
Aprende a conectar un Facebook con Google Sheets para registrar automáticamente los nuevos leads generados desde una campaña publicitaria en una hoja de cálculo de google gracias a Integromat.
En este capítulo número 14 del tutorial de 30 días con Make (ex Integromat), vamos a monitorear una campaña publicitaria que permita crear formularios dentro de Facebook, para captar cada nuevo contacto que se genere; y posteriormente se van a registrar estos datos dentro de una planilla de Google.
Para este escenario vamos a necesitar una carpeta en Google drive y una planilla de Google en la cual se van a registrar los datos. En este caso se va a usar una planilla con 5 columnas, donde se va a destinar una para el ID, y las demás para los datos personales, como la fecha en la cual la persona ha completado el formulario, el correo, nombre y teléfono.
Los datos de esta planilla se crean en función de los campos que hayas incluido en el formulario de Facebook, el cual puedes utilizar para una campaña publicitaria; por lo que éstos pueden variar de acuerdo a la configuración de tu caso.
Pasos para crear el escenario automatizado con Integromat
Para la creación de este escenario se va a utilizar el módulo de Facebook Leads Ads y el de Google sheets. Como se quieren obtener los datos de cada nuevo contacto que complete este formulario, el primer módulo de nuestra automatización será precisamente el de Facebook.
- Configurando el módulo de Facebook Leads Ads
Para empezar debes agregar el módulo de Facebook Leads Ads con la acción de "New lead" y configurar el webhook correspondiente. Para ello debes hacer lo siguiente:
Presiona el botón de "add" y en el campo de conexión agrega tu cuenta de Facebook.
Posteriormente debes indicar cuál es la página en la que tienes creados los formularios.
Enseguida debes seleccionar el formulario , que por defecto verás en el listado de opciones disponibles. Presiona ok para finalizar con la configuración de este paso.
- Configurando el módulo de Google sheets
Una vez que se detecte el lead, será necesario guardarlo, por lo que se debe agregar el módulo de la planilla de Google, con la acción de " Agregar una fila". En este caso Integromat te va a solicitar que indiques cual es la planilla, por lo que deberás hacer lo siguiente:
En la sección de conexión enlaza tu dirección de correo electrónico donde has creado la carpeta de Google drive.
En "modo" indica que quieres seleccionar una planilla y hoja ; y en cada campo correspondiente selecciona tanto el nombre del archivo como la hoja donde se va a guardar la información.
Enseguida Integromat te va a indicar las columnas disponibles en tu planilla, con los distintos valores. Aquí deberás rellenar con los parámetros correspondientes , la información que deberá extraerse desde el módulo de Facebook Leads Ads. En este caso en ID vamos a ingresar el parámetro Lead ID, en fecha seleccionar Date created, en Email elige Field data: Email, en Nombre selecciona Full name y en teléfono elige phone number.
Presiona ok para finalizar.
- Probando el escenario
Para comprobar que todo esté funcionando correctamente, puedes esperar hasta recibir un formulario y así verificar que la información se guarde en la planilla. Pero para agilizar el proceso, podemos usar una opción que ofrece la herramienta de Facebook para desarrolladores.
Una vez estés en este sitio web, debes seleccionar la página de Facebook en donde se encuentra activo el escenario, posteriormente elegir el formulario como tal y finalmente hacer clic en la opción de "Crear cliente potencial". Esto lo que hace es que envía un formulario de prueba, para verificar que se está recibiendo la información.
Dirígete a Integromat y presiona Run once , para que verifiques que los módulos están ejecutándose correctamente. Si despliegas el resultado del módulo de Facebook Lead Ads, verás que tiene cierta información enviada por la herramienta de desarrolladores de Facebook.
Si te diriges a la planilla de Google, puedes ver que se ha cargado una fila con todos los datos que hemos solicitado en el formulario. Finalmente, recuerda renombrar cada módulo, presionar el botón guardar y el botón de encendido para indicar que quieres que este escenario se ejecute a partir de este momento.
De esta manera se ha logrado otra automatización gracias a la versatilidad de uso que ofrece Integromat.
Día 14 Tutorial Make (ex Integromat) Automatizar Facebook Leads Ads (Anuncios para Clientes Potenciales)
30 días con Make (ex Integromat)
- Día 13: Como Programar Tweets Automáticos desde publicaciones del blog
- Día 12: Guardar archivos de Telegram en Google Drive
- Día 11: Recibe correos electrónicos en Telegram
- Día 10: Duplicar publicación entre Páginas de Facebook
- Día 9: Guardar archivos adjuntos en Google Drive
- Día 8: Automatizar WooCommerce y Google Sheet
- Día 7: Automatizar Telegram con Twitter
- Día 6: Automatizar Discord con Twitter
- Día 5: Cómo usar el módulo HTTP y parsear JSON
- Día 4: Automatizar Google Sheets y Telegram
- Día 3: Automatizar Telegram con Google Sheets
- Día 2: Automatizar Telegram con feed RSS o Atom
- Día 1: Automatizar Gmail y Google Sheets
Otros artículos de automatizar Google Sheets

Búsquedas avanzadas en Google Sheets con Make (ex Integromat)
Los planes de Make (ex Integromat), se contabilizan tanto por cantidad …

Inserción masiva de registros en Google Sheets con Make
Una de las automatizaciones más comunes que se realizan por medio de …

Como Automatizar Google Sheets con Make (ex Integromat)
Las planillas de Google son excelentes herramientas para …