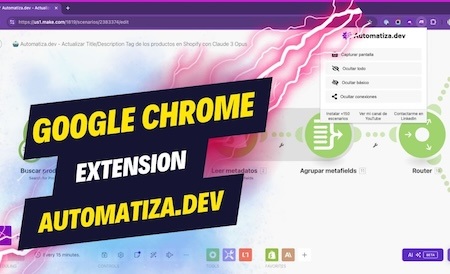Registrar en Google Sheets mensajes de Discord
Aprende a conectar un canal de Discord con una hoja de cálculo de Google para registrar automáticamente los mensajes del canal en una planilal de google gracias a Integromat.
En este penúltimo capítulo del tutorial de 30 días con Make (ex Integromat), vamos a crear un escenario donde se va a estar monitoreando una cuenta de Discord a la espera de nuevos mensajes, los cuales se irán guardando en una planilla de Google.
Para este caso será necesario tener acceso a la plataforma de Discord, así como una planilla de Google que haya sido creada en una carpeta de Google drive. Esta planilla debe tener varios campos para almacenar información relevante como usuario, mensaje, ID del canal y fecha.
Pasos para crear el escenario
Para la creación de este escenario se debe ingresar a Integromat y seleccionar los módulos que se van a emplear, que son el de Discord y Google sheets. En este caso, el trigger será el módulo de Discord.
- Configurando el módulo de Discord
Lo primero que se debe hacer es agregar el módulo de Discord con la acción de "watch channel messages" u observar los mensajes del canal. En este caso la configuración es muy sencilla, ya que por defecto debería estar creada la conexión debido a que en capítulos anteriores de este tutorial hemos trabajado con Discord. Por lo tanto debemos hacer lo siguiente:
Verifica que esté creada la conexión con el canal de Discord que queremos monitorear. En caso de que no exista, debes presionar el botón de agregar y proceder a ingresar los datos correspondientes.
Lo siguiente será agregar el ID del canal , que posiblemente ya esté incorporado entre el listado de opciones disponibles.
En el campo de límite debemos indicar el número de resultados que deseamos que se procesen cada vez que se ejecute el escenario. Presiona ok para continuar.
Finalmente el programa te va a preguntar a partir de cuándo deseas que se le dé inicio a este escenario. Para este caso vamos a seleccionar "desde ahora", pero puedes elegir entre las opciones de una fecha en específico, todos o indicarlo manualmente. Presiona ok para finalizar.
- Configurando el módulo de Google sheets
Lo próximo será agregar el módulo de Google sheets con la acción de "Add a row" o agregar una fila y conectarlo con el módulo anterior. En cuanto a la configuración de éste se deberá hacer lo siguiente:
Verifica que se haya establecido la conexión con la cuenta** de Google** en la cual se van a registrar los mensajes de Discord.
En el campo de "modo" debemos indicar la opción de " seleccionar planilla y hoja"; y en el listado de opciones disponibles se debe elegir la planilla que tenemos creada en Google drive, que será en la que agregaremos los datos del mensaje.
Lo siguiente será indicar cuál será la información que se va a agregar en cada columna de la planilla de Google. Para ello se deben seleccionar los atributos desde el módulo de Discord según corresponda:
En la columna de usuario se debe elegir el atributo de " username".
Para la columna de mensaje se deberá elegir el parámetro de " content".
En cuanto a la columna de ID del canal se debe seleccionar la opción que lleva el mismo nombre (" channel ID").
Finalmente, en el campo de fecha se deberá elegir la opción de "timestamp".
Presiona ok para finalizar.
- Probando el funcionamiento del escenario
Para comprobar que la configuración del escenario ha sido la correcta, se deberá enviar un mensaje al canal de Discord , con la finalidad que se pueda ejecutar la automatización. Una vez hayas publicado un mensaje en el canal y que presiones en "ejecutar" , vas a ver como se realiza el proceso.
En el primer módulo se genera una operación que ha extraído la información del mensaje, mientras que el segundo se ha encargado de ordenar los datos en la planilla de Google. Si verificas la misma, vas a apreciar que se ha agregado exitosamente la información.
Finalmente recuerda renombrar todos los módulos para tener claridad de la función que ejecuta cada uno. Además, recuerda programar en el calendario la periodicidad con la cual quieres que se ejecute el mismo; pudiendo programarse desde cada ciertos lapsos de tiempo, hasta una vez por día a una hora en específico.
Guarda y activa el escenario para que esté esperando por nuevos mensajes provenientes de tu canal de Discord.
Día 29 Tutorial Make (ex Integromat) Registrar mensajes de Discord en una hoja de cálculo de Google Sheets
30 días con Make (ex Integromat)
- Día 28: Publicar eventos de Google Calendar en Telegram
- Día 27: Cómo automatizar Twitter con mensajes desde Telegram
- Día 26: Integrar Google Forms con Telegram
- Día 25: Registrar llamadas entrantes en Google Sheets
- Día 24: Respaldar la agenda de contacto en Google Sheet
- Día 23: Trabajando con JSON en Integromat
- Día 22: Publicar en canal de Telegram la temperatura
- Día 21: Automatiza Trello desde Google Sheet
- Día 20: Subir a FTP archivos adjunto de Gmail
- Día 19: Enviar a telegram archivos desde Google Drive
- Día 18: Publicar mensajes de Telegram automáticamente en Discord
- Día 17: Guardar en Google drive archivos adjuntos de Gmail
- Día 16: Recibir en Telegram emails desde Gmail
- Día 15: Cómo publicar en Facebook desde RSS
- Día 14: Automatizar Facebook Lead Ads
- Día 13: Como Programar Tweets Automáticos desde publicaciones del blog
- Día 12: Guardar archivos de Telegram en Google Drive
- Día 11: Recibe correos electrónicos en Telegram
- Día 10: Duplicar publicación entre Páginas de Facebook
- Día 9: Guardar archivos adjuntos en Google Drive
- Día 8: Automatizar WooCommerce y Google Sheet
- Día 7: Automatizar Telegram con Twitter
- Día 6: Automatizar Discord con Twitter
- Día 5: Cómo usar el módulo HTTP y parsear JSON
- Día 4: Automatizar Google Sheets y Telegram
- Día 3: Automatizar Telegram con Google Sheets
- Día 2: Automatizar Telegram con feed RSS o Atom
- Día 1: Automatizar Gmail y Google Sheets
Otros artículos de automatizar Google Sheets

Búsquedas avanzadas en Google Sheets con Make (ex Integromat)
Los planes de Make (ex Integromat), se contabilizan tanto por cantidad …

Inserción masiva de registros en Google Sheets con Make
Una de las automatizaciones más comunes que se realizan por medio de …

Como Automatizar Google Sheets con Make (ex Integromat)
Las planillas de Google son excelentes herramientas para …